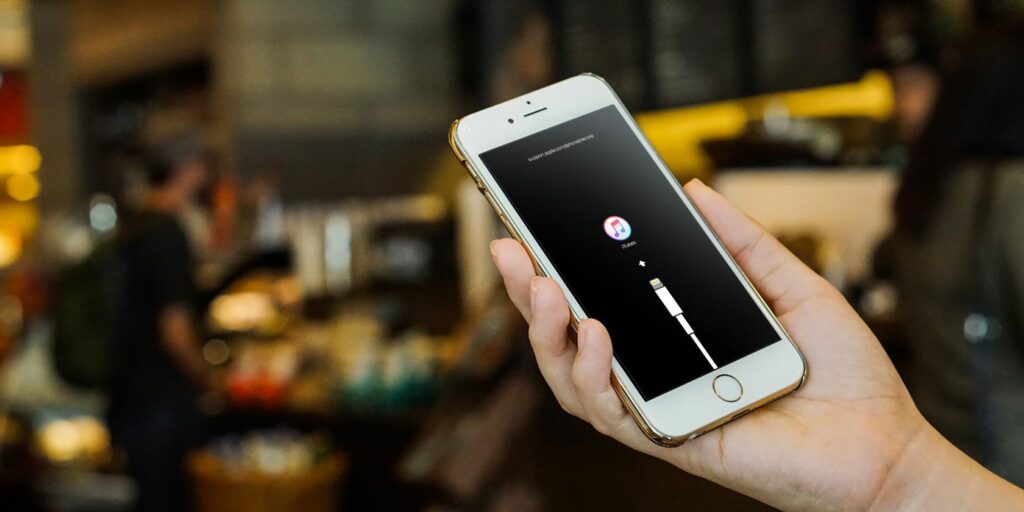The iPhone 7 may refuse to turn on for several reasons. It could be for using a faulty or incompatible battery. Software malfunction is the reason behind 90% of the issues that occur on iPhones. And, if the iOS device is showing a black screen it could be a software glitch.
Did you accidentally spill water on your iPhone? Then, there is a high chance that its screen might have been damaged. Thus, the device is facing problems turning on. Replace the iPhone display to fix the problem. Hard reset the iOS device if that doesn’t work.
However, many claimed that the iPhone won’t turn even after resetting it. Usually, this occurs when there isn’t sufficient power in the device. Plugin the power adapter and try to turn on the device after 3-4 minutes. An Apple logo will appear on the screen within a few seconds.
Is the iPhone taking ample time to turn on? It may be due to corrupted firmware. Moreover, a virus-infected file can prevent the device from restarting. Connect the iPhone 7 to a PC via a USB cable. Remove the problematic file from the device to resolve the issue.
Why wouldn’t My iPhone 7 Turn on even after Hard Reset?
The iPhone 7 stopped working after the recent iOS update. It also causes system crash issues on the device. And, this problem won’t resolve even after restoring the iPhone’s factory settings. Revert to the previous iOS in such circumstances.
Have you used the iPhone for more than 4 years? Then, it’s high time to replace the built-in battery. Because the device’s battery may be damaged over time due to consistent usage. Install a new iPhone battery and turn on the iPhone without hurdles.
Additionally, a faulty logic board could trigger this issue on iPhone 7. This can be a reason why the device isn’t turning on after a hard reset. Open the phone case, and remove the battery and the logic board. Replace the existing logic board and install a new one. And, ensure the cable that connects the display and logic board is placed properly.
What to do when the iPhone 7 Won’t Turn on after a Hard Reset?
Don’t contact an iPhone repair expert beforehand because there are many other ways to fix this issue from the iPhone 7. In some cases, the device fails to restart when the power button is broken.
Replace this key and hold it for a second to turn on the device. And, follow these solutions if that doesn’t work:
Check the Phone Charger and Lighting Cable
Sometimes, it is not the iPhone 7 that causes this complicated issue. If the device doesn’t charge, this indicates a fault in the charger and lighting cable. Moreover, these two components can stop working after a power surge. Thus, you need to check whether the adapter and the cable are working properly.
Connect the adapter to the power outlet. Plugin the lighting cable into the iPhone’s charging port. And, now check if the device’s battery percentage is increasing. If not, replace the charger and the lighting cable immediately.
Still, experiencing issues turning on the iPhone 7? Apply the next troubleshooting method.
Force Restart the iPhone 7
Force restart the device if the issue did not solve after a hard reset. Moreover, it is an easy way to force restart an iPhone 7. You can even do that when the device is plugged into the charger. Hold the “Sleep” and “Volume Down” keys together for a few seconds.
Release these iPhone buttons when the Apple logo appears. This indicates the iPhone 7 is about to turn on. However, this solution won’t work if any of these keys are faulty. Replace the Sleep or Volume down button watching D-I-Y videos. And, then repeat these steps to restart the iPhone 7.
Enable the Recovery Mode
Recovery Mode allows iPhone users to eliminate critical software issues. Thus, enable it if the iPhone isn’t turning on due to a technical glitch. However, you will need a compatible USB cable before applying the solution. Connect the iPhone and a Mac laptop using the cable.
Ensure the iPhone 7 and the MacBook are on. Then, press the Volume Down and Power button for at least 1-2 minutes. Release these buttons when the iPhone screen turns off. Hold the Volume Down and Power keys again for a few seconds.
Release then when the “Connect to iTunes” message appears on the iPhone 7 screen. It indicates the iPhone is in Recovery Mode. Double-tap on iTunes and state the problem that you are experiencing. And, this iPhone Mode will troubleshoot the problem by updating the iOS.
Restart the iPhone after a few minutes, and it will turn on without causing problems. But, press the Sleep and Volume Down button together if the error persists. It will also help you to enable the Recovery Mode in the iPhone 7. So, use the Sleep/Wake button if the power button has stopped working.
Lastly, Put the iPhone 7 in DFU Mode…
Fail to fix the issue even after enabling the Recovery mode? Then, use DFU mode to turn on the iPhone 7. DFU is the built-in Apple iOS that fixes issues found in firmware or software. Moreover, the iPhone may not turn on if it has outdated firmware/software.
Enable the DFU mode to reboot the device without further interruption. But, do you know how to use this iPhone mode? Connect the iOS device and an iPad using a USB cable. Open “iTunes” when the new window appears on the screen.
Press the Sleep/Power and Volume down buttons together. Release the Sleep or Power button after 10 seconds. But, keep on holding the Home Button or Volume down button for 5 seconds. Did you get the iTunes logo? Then, you may have held these buttons for too long.
Repeat these steps in such circumstances to enable DFU mode. The iPhone 7 screen will turn black when it’s in DFU mode. iTunes will detect the device that is connected to the iPad. And, it will resolve the issue, and the iPhone will turn on automatically.