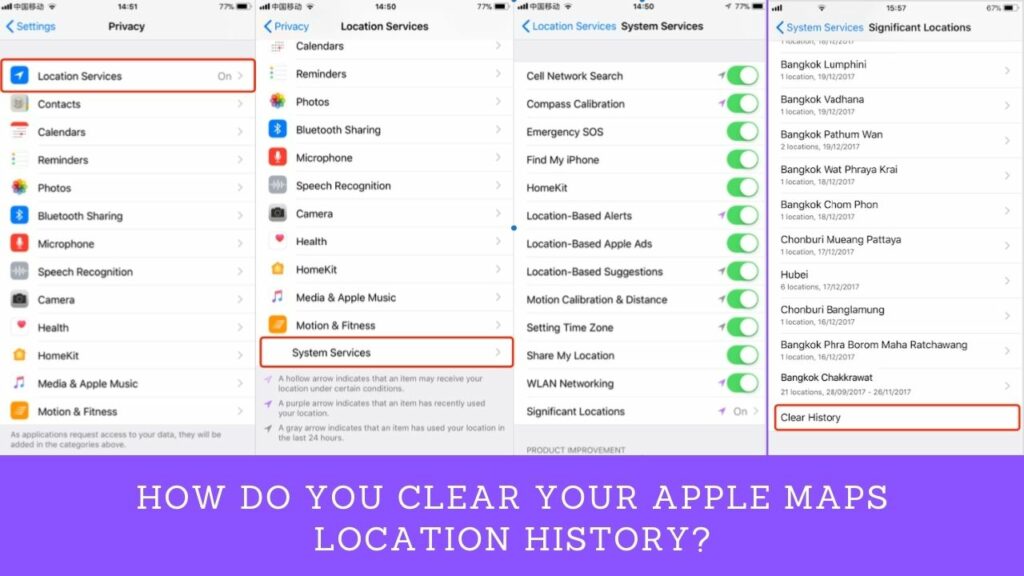Earlier Apple devices used to rely on Google Maps. Then, Apple launched the Apple Maps on iPhones, Macs, and Apple Watch in 2012. And, these devices feature it as the default map application.
Apple Maps offers you a wide range of features and abilities. It can now save the locations you search for on your location history. However, a lot of users might have a problem with this feature.
Do you want to clear your Apple Maps location history to protect your privacy? Then, the steps mentioned below should help you with that. Go through them to clear your location history in Apple Maps.
We also have some other useful information regarding the Apple Maps location services.
Clearing Apple Maps Location History on Mac Devices
Are you using Apple Maps on a Mac device? Then, you can clear your location history quite easily in a few steps. All you need to do is open the Maps application on your Mac. Then, open the sidebar using the icon given at the top-left of the screen.
Check the locations in the history and scroll down to the bottom of the list. You will find the ‘Clear Recents’ option there. Use it to delete all of the locations in history.
How to Delete a Location Individually from History?
You might not want to delete all the locations from your Apple Maps history. In that case, you can simply delete the locations individually. You must open the history the same way as mentioned earlier. Then, swipe left on the location that you want to remove from the history. Click on the Delete option when you see it to remove the location.
Clearing Apple Maps Location History iPhone and iPad
Clearing location history on iPads and iPhones works pretty much like that on Macs. Launch the Maps application and drag up the panel at the bottom. This panel contains various information, including your location history.
You should find the recent location under the Recents section on this panel. Clicking on the ‘Clear’ option next to ‘Recents’ will remove all the listed locations.
Do you want to remove individual locations from history? If you are wondering, that works the same way on iPhones and iPads as on Macs.
You can clear individual locations by swiping left on them and clicking on ‘Delete’. This should remove them from your location history on Apple Maps.
Turn Off Location Tracking on Your Mac
Various apps and websites use the Location Services on your Mac to track your Location. However, they do it in a way that does not identify you. Yet, you might still want to disable this feature to ensure your privacy. In that case, you need to turn the location services off.
Do you want to disable this ability only for specific apps? If yes, then you can do that as well in a few easy steps.
Proceed with one of the following methods to turn off Location Services for all apps and websites or specific ones:
Disable Location Services for All Apps and Websites
Go to the System Preferences and navigate to the ‘Security and Privacy’ section. Then, go to the Privacy tab and click on the Location Services option.
Do you find a lock icon at the bottom left of the screen? If yes, then you must click on it to unlock the window. Only then can you continue making the necessary changes.
Do you find the ‘Enable Location Services’ option checked? If yes, uncheck it to stop apps and websites from tracking your device. This will disable the ability of all apps and websites. So, you need to create exceptions if you want some of them to access your location.
What will Happen if You Disable the Location Services?
As mentioned before, apps and websites need Location Services enabled to track your device. However, that does not necessarily mean that they cannot track your device without this service.
In other words, they might be capable of tracking your device even after you disable Location Services. And, this applies to many third-party apps you might have on your Mac.
You might often need to make emergency calls in certain situations. Disabling the Location Services does not make a difference in such cases. Your Mac’s location can always be tracked for emergency response purposes.
How to let Specific Apps and Services Access Your Location?
Do you want to allow specific apps and services to track your device’s location? Then, you must open the Location Services section on your Mac, as mentioned above.
You will find your apps listed there with checkboxes next to them. All you need to do is uncheck the boxes of the apps you want to block from accessing your location. And, leave the boxes checked for the apps that are allowed to track your device.
How to Clear the Significant Locations on Your Mac?
Your Mac device might already have located various significant locations for you. These locations are the ones you have been to quite frequently. You can also find the number of times you have visited each location. However, this information is not accessible to Apple if you are wondering.
Do you want to clear the Significant Locations on your Mac? Then, navigate to the Location Services section in the System Preferences, as mentioned earlier. Click on Details next to System Services, and then open the System Locations details.
You will find the significant locations recorded by your device there. Click on Clear History at the bottom and then on Done before exiting the System Preferences.
Why Prefer Apple Maps?
Apple Maps offers you a wide range of features that makes it very reliable. And, that includes Privacy, among other things, which all Apple devices and programs guarantee you. Moreover, you can use it with your Apple Watch, and it has an in-built Siri voice assistant.