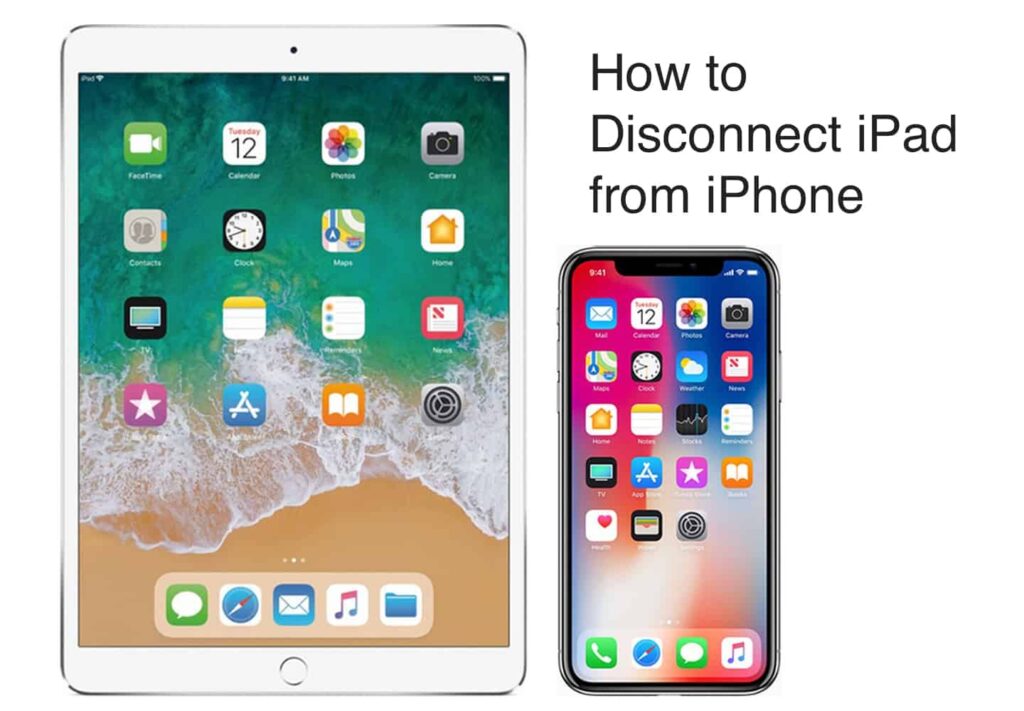The Apple ID makes it possible to link iOS devices, including iPad, with iPhone. Thus, you can share data without much hassle. Right from purchasing iTunes to text messaging, iPhones are of great usage.
However, it is always advised to disconnect the devices if you want to sell either iPhone or the iPad. Other than this, if you want to block the continuity of data flow, then you can disconnect your iPad from iPhone.
But, here comes the real question: how to disconnect the iPad from iPhone. Let’s check out these effective ways to proceed.
How to Disconnect iPad from iPhone?
If you don’t want the connection between your iPhone and iPad, you have to understand how to disconnect iPad from iPhone. Moreover, you may need your Apple ID and password while disconnecting your iPad from your iPhone.
- Disconnect iPhone and iPad from Windows
First, you need to get the iTunes app on your Windows OS. It will permit you to disconnect the Apple devices.
You have to sign in to the iTunes app on the Windows PC you are using for your work. In addition, you must use the same ID in iTunes that your iPad or iPhone has.
After signing in, you need to follow these steps to know how to disconnect your iPad from your iPhone:
- Go to the “Start Menu” on your Windows PC and then search the “iTunes” app
- Click on the iTunes app at the Start Menu of your Windows PC
- After the iTunes app opens, select the “Account” option from the menu bar. You will see different options under the Account menu.
- Click on the “View My Account” option. It is useful for accessing your “Apple Account”.
- Scroll down to the “iTunes in the Cloud” segment on the next screen.
- Select the “Manage Devices” option under the “iTunes in the Cloud” segment. It will show you all connected devices to your Apple ID.
- Click on the “Remove button” for the Apple device that you no longer need. After clicking the Remove button, you will see that the device has been disconnected
Nexxt, while disconnecting the iPad from your iPhone, click on the “Remove button” beside the iPad and iPhone options under “Manage Devices”.
Besides this method, you can use an external application for disconnecting an iPad from an iPhone too.
- Using the AnyUnlock App
Usually, you need to enter your Apple ID’s password to move any device from the account. But, if you cannot remember your Apple ID or password, you won’t be able to disconnect or remove your iPad or iPhone.
In the above condition, users may want to avail external support for fixing the problem. Thus, the “AnyUnlock – iPhone Password Unlocker” app will prove to be helpful for your Apple devices.
With the “AnyUnlock” app, you’re not required to enter any password or username of your Apple ID. Moreover, all it needs is a few steps, and it will help you know how to disconnect iPad from iPhone.
Let’s check out the steps you need to disconnect your iPhone from your iPad without an Apple ID.
- Disconnect iPad from iPhone without any Apple ID
You can avail two alternative options for removing the iPad from your iPhone through the AnyUnlock app.
First Option: Removing your Apple ID while turning off the “Find My iPhone” option
Follow the below steps to avail this option
- Install the AnyUnlock app on your iPhone.
- You will see an option – “Unlock Apple ID” under the AnyUnlock app. Select that option on the main screen of the device.
- You have to connect the iPad to your PC through a “USB Cable”. After that, you will see a window showing your iPad appearing on your computer.
- Select the “Unlock Now” button under the iPad window on your PC.
- You have to wait while the AnyUnlock app disconnects the linked devices from your iPhone or any other iOS-based devices.
Furthermore, you will see a window showing – “Apple ID removed successfully” after disconnecting your iPad from your iPhone through the AnyUnlock app.
Second Option: Removing Apple ID while activating “Two-Factor Authentication”
You have to follow the below steps to remove your Apple ID
- Enable the Two-Factor Authentication option on your iPad.
- Connect your iPad to your PC. You can see the “Check and Confirm your Device Status” window on the device.
- Click on the “Continue” button under the window. Moreover, you have to ensure that the “Two-Factor Authentication” and “Screen Passcode” features are enabled on the iPad.
- Select the “Confirmed” button on the next screen on your PC. It will begin the unlocking procedure of your Apple ID
- You will see that the AnyUnlock app downloads the firmware on your iPad. After completing the download, click on the “Unlock Now” button
Thus, you will see that the AnyUnlock starts unlocking your Apple ID automatically. After removing the Apple ID, you can set up your Apple devices to disconnect the iPad from your iPhone.
- Disconnect iPad and iPhone on Mac devices
If you use a Mac device, you can use this method to understand how to disconnect iPad from iPhone. You have to use the “Apple Music” app on your system to remove any Apple devices from your Apple ID.
The Apple Music app will permit you to disconnect the iPad from your iPhone that is connected to your account. Therefore, you need to upgrade your Mac device to the current macOS version first.
After updating your macOS, you need to follow these steps to disconnect iPad from iPhone:
- Go to the iTunes app on your Mac PC. You can also avail the Applications folder option for opening the iTunes app.
- After opening the app, you have to select the “Account” option in the menu bar.
- You need to open the “View My Account” option under the Account. You can see your Apple account details on the next screen.
- Identify the “iTunes in the Cloud” section, and then select the “Manage Devices” option in it.
- Select the iPad option from the connected device list under the Manage Devices and click on the “Remove” button.
Now, this process does not take too long to disconnect the iPad from the iPhone. So, keep patience and do not disrupt the device.
- Disconnect iPhone from iPad on iOS-based devices
You can follow this method to know how to disconnect your iPad from your iPhone on iOS-based devices:
- Go to the “Settings” app on your iPad’s home screen.
- Select the banner showing your name at the upper portion of the screen.
- You will see the “iTunes & App Store” option under your Apple ID and tap on it.
- Enter your Apple ID’s password and open the settings screen of the iTunes of your iPhone.
- You will see a list of devices connected to your Apple ID. Select the ID for accessing the settings of your account and then tap on “View Apple ID” on the screen.
- Scroll down and tap on “Remove This device”.
Conclusion
Hopefully, these methods will help you understand how to disconnect iPad from iPhone. We have discussed third-party apps for disconnecting your iPad from your iPhone, and the best part is that they do not affect any other Apple devices connected to the same Apple ID.