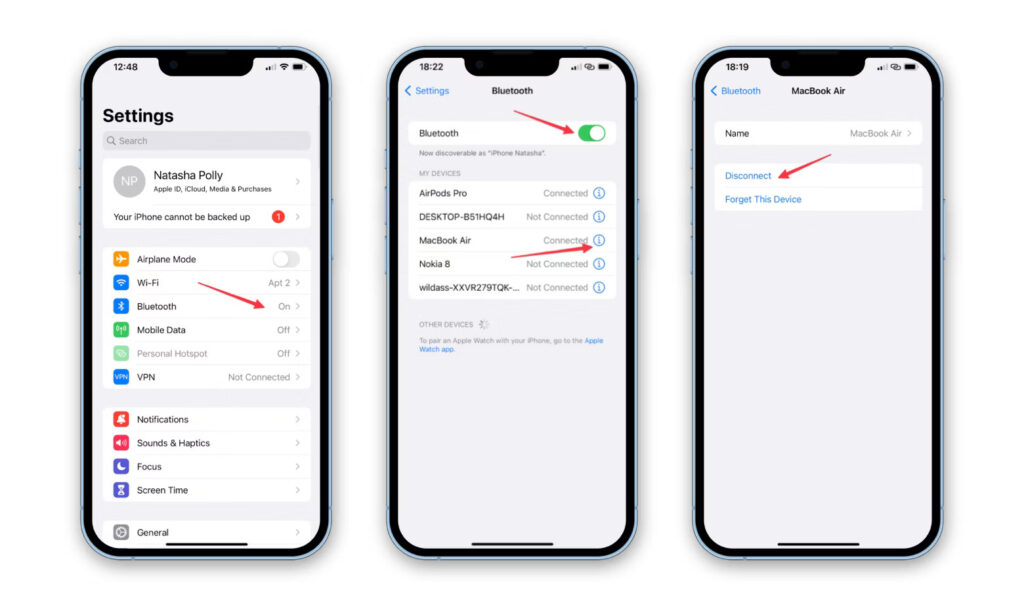Apple allows iOS users to sync their devices to the new MacBook using iCloud. All you need to do is sign into the iCloud account from an iPhone and Mac device to transfer data.
From contacts to notes to Safari bookmarks, you can export any data from one Apple device to another. All your devices can interact with each other seamlessly for the Apple ecosystem.
Have you decided to disconnect the iPhone from the Mac laptop due to privacy concerns? Don’t worry! There are many ways to unpair these devices to ensure your data is secured from online predators.
Turning on and off the iPhone and MacBook doesn’t disconnect them automatically. Once the iPhone or Mac laptop turns on, they will reconnect with each other.
If you want to know how to disconnect the iPhone from the Mac, you must follow this guide.
- Remove Your iPhone and Mac from Apple ID
Are you looking for a one-stop solution to disconnect your iPhone from your Mac device? Ensure to remove the Apple ID from both of these devices.
As long as the iOS and macOS devices are paired with the same Apple ID, they will remain in sync.
How can You Remove the iPhone from Apple ID?
It is pretty easy to remove an iPhone from the Apple ID. However, you must first check whether the Mac and iPhone are connected. If yes, access the Mac laptop’s System Preferences menu and choose “Apple ID”. Select your iPhone model from the sidebar and choose “Remove from Account”.
How can You Remove the MacBook from Apple ID?
Open the Settings app from your iPhone and tap on your profile icon. Select “Mac” and choose “Mac” from the Apple ID’s connected device list. Click “Remove from Account” and click “Yes” when you receive the confirmation message. You have now successfully disconnected the iPhone and MacBook.
- Disconnect the iPhone and Mac via Bluetooth
Bluetooth plays a key role in connecting iOS and macOS devices. Thus, turning off Bluetooth can let you prevent your devices from being paired with each other. You must disable Bluetooth from both the iPhone and Mac.
Turn off Bluetooth on the iPhone
Unlock the iPhone and locate the Settings app on the home screen. Access the device’s Settings app and scroll down to the page to select “Bluetooth”. Toggle off the Bluetooth option and go to the “My Device” section. If you see the MacBook name there, select the info “i” button and choose “Forget This Device”.
Turn off Bluetooth on the Mac Device
Access the Mac laptop’s Bluetooth menu located at the upper-right corner of the home screen. Toggle off the Bluetooth connection when the menu pops up.
Disabling Bluetooth on your Mac will restrict your AirPod from connecting to the device. Thus, it will be better to remove your iPhone from the connected Bluetooth devices list.
Reconnect the iPhone and Mac via the Bluetooth connection. Locate the iPhone model number and press “x” to delete it permanently from the Mac device. Turn on Bluetooth and check if the iPhone’s name is showing on the list.
- Stop Receiving iPhone Calls on Mac
Apple allows users to make and receive calls from their iPhone on any Mac device. However, it will only work if these two devices share the same Apple ID. Though this feature is useful, working on a MacBook might be difficult if you get random calls.
Here is how you can disconnect your iPhone from your Mac for calls:
Disable phone Calls from Your iPhone
Open the Settings app and scroll down to the page to select “Phone”.Go to “Calls” and opt for “Calls on Other Devices”. Toggle off “Allow Calls on Other Devices”.
Alternatively, you can navigate to “Allow Calls on” and toggle off the Mac device name from the list. No more calls from the iPhone once you disable this feature.
Disconnect calls from Your MacBook or iMac
Open the FaceTime app from your Mac device and head towards the “FaceTime” menu. Select “Preferences”, and when the next window opens, remove the tick from the “Calls from iPhone checkbox. Your MacBook or iMac won’t further receive calls from your iPhone.
- Disable Message Forwarding from Your iPhone
Did you add your Mac device to the iPhone’s built-in message-forwarding feature? Consider disabling this feature to stop receiving iPhone messages on Mac. Open the Settings app from the iPhone and choose “Messages” afterwards.
Scroll down to the Messages tab and select “Text Message Forwarding”. Drag the Mac device’s toggle from right to left. Messages you will get on the iPhone won’t further appear on the MacBook.
Additionally, you can open the “Messages” app from your Mac device. Locate the “Messages” tab and choose “Preferences” afterwards. Go to “iMessage” when the next window appears on the MacBook screen.
Navigate to “You Can Be Reached for Messages At” and uncheck all the options. Don’t forget to tap on “Save” after making all these changes. It will ensure no messages from your iPhone appear on the Mac device.
- Disable the Handoff Feature from iPhone and Mac
“Handoff” is a useful tool that allows you to start doing something on one device and complete it on another device. For instance, you can start writing an email on an iPhone and finish that off on your Mac. If you want to disconnect the iPhone from the Mac, consider disabling this feature.
Turn off Handoff on Your iPhone
Open the iPhone’s Settings app, scroll down to the page and choose “General”. Head towards “Airplay & Handoff” and locate “Handoff”. Ensure to toggle off the Handoff feature to disconnect the iPhone from Mac.
Turn off Handoff on Your Mac Device
Access the Apple menu and choose “System Preferences” from the pop-up menu. Scroll down to the page and uncheck “Allow Handoff Between This Mac and Your iCloud devices”. Click “Save” and close the System Preferences window. You can now no longer start your important work on Mac and continue that on the iPhone.
- Disconnect an iPhone from Mac from Finder
When you connect your iPhone to the Mac via a USB cable, your iPhone appears in the Finder menu. Thus, removing the USB cable can let you disconnect the iOS device from the Mac laptop. However, the iPhone may still appear in Finder if you had previously configured Mac to detect your device over Wi-Fi.
Navigate to Finder and choose your iPhone model from the sidebar. Go to “Options” and uncheck the Show This iPhone on Wi-Fi” option afterwards. Additionally, you can open the Settings app, select “General” and tap on “Reset”. Click “Reset Location and Privacy” to disconnect the iPhone from Mac easily.
Alternative Ways to Disconnect iPhone from Mac
iPhone’s “Personal Hotspot” feature provides your Mac quick access to the internet. However, if you don’t want to share the iPhone’s hotspot with the Mac, access the Mac’s Wi-Fi menu. Locate the iPhone’s hotspot name and choose “Disconnect”.
Additionally, you can access the iPhone’s Settings and choose “Personal Hotspot”. Toggle off the “Allow Others to Join” to stop any other Apple device, including Macbooks, from connecting to the iPhone. If that doesn’t work, disable AirDrop to restrict file-sharing from your iPhone to the Mac device.
You must also stop your iPhone “Notes” from syncing with Mac. Open the phone’s Settings app, select “Notes,” and select “On my iPhone” account. Choose “Default Account” and turn on “On My iPhone” to only save Notes on iPhone.