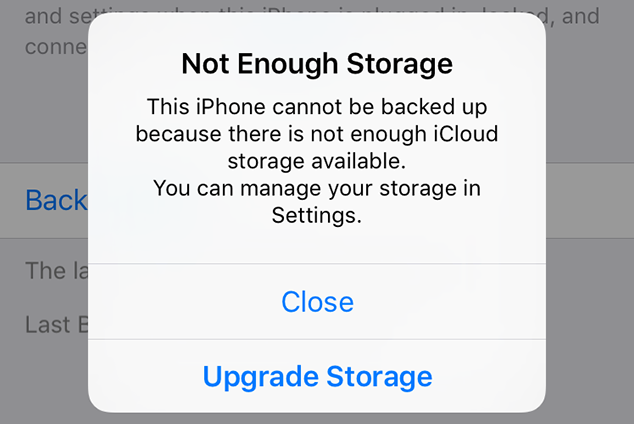No matter how storage-friendly the iPhone you buy, it might fail one day due to some silly mistakes. For example, you might not have cleared caches in WhatsApp, Safari, or Apple Music. In addition to this, a vast amount of photos and videos might have taken up a lot of space on your iPhone.
And, now you receive the iPhone not enough storage messages popping up when you try adding some more files or photos. As soon as you realise this, you might rush to delete all the unused applications from your iPhone. However, that might not be too useful because uninstalling those apps can still leave residue data.
In addition to this, iPhone not enough storage issues might originate from glitches of iOS 15. Let’s find out what you should do to eradicate the iPhone not enough storage problem.
Eliminate Unwanted Files
Before sweeping out all your unnecessary files, you should head towards your iPhone storage. Open the Settings menu on your iPhone and scroll down to locate General. Tap the General option, and then find the iPhone Storage option.
Tap on it, and it will show you a breakdown of how your iPhone storage maintains everything. Mostly, it’s the photos and videos section that consumes the majority of your iPhone’s storage.
After you know what’s occupying the storage the most, it’s time to declutter your iPhone’s storage. This straightforward technique will mitigate the iPhone not enough storage issue to a great extent. Initiate the cleaning process by deleting redundant and duplicate photos, screenshots, and videos.
The safe point of managing photos and videos on an iPhone is that you can recover deleted files within 30 days of deletion. So, if you think that you have mistakenly deleted any photo or video, you can recover it later.
On the other hand, you can immediately delete the folder named ‘Recently Deleted’. This will make some more space on your iPhone. Make sure that you have reviewed every item before you make up your mind to delete the folder. Go to Albums and tap on Recently Deleted. Press the Select option from the upper right corner, and then tap the Delete All option from the left-down corner.
Additional Decluttering
Deleting only photos and videos might seem enough for cleaning or making way for new storage. But, it’s not because your iPhone still bears the burden of different applications and their data. For instance, they can be iMessage chat threads, Snapchat history, WhatsApp cache, Safari’s browsing history, and cache.
You can look at the content of the Files app on your iPhone. Track down each file, and you might come across a few redundant files. Delta them to recover more storage on your iPhone. If you use the Notes app then sneak into it. Perhaps, there are too old notes that require deletion to eliminate the iPhone not enough storage issues.
Uninstall Rarely Used or Never-Used Applications
Are you sure that you need every app visible on your iPhone’s App Tray? Maybe, it’s high time that you have a look at your useful applications. And, you should delete all those applications that you haven’t used for a long period. Those applications are consuming too much space and might lead to the iPhone not enough storage.
If you don’t want to delete any of your applications, you can still use the offload feature. Open Settings and go to General. Choose iPhone and toggle the option named Offload Unused Apps. iOS will automatically remove applications that you rarely use. However, you will get all your data back after you reinstall the application.
Handle Caches on Diverse Applications
Uninstalling apps or deleting files might not be enough. Remember, every piece of data is important when it comes to recovering storage. Cache storage is one type of storage that requires cleaning from time to time.
Be it Safari, WhatsApp, Apple Music, or any other application, and the cache can be anywhere. What you need to do is selectively delete the cache storage from your iPhone. The cache can be as big as junk files, and that’s why you should prioritise them.
Tap Settings from your iPhone’s Home Screen. Press General and scroll down till you locate iPhone Storage. Be selective about what to delete, including app data and cache storage of any corresponding application.
Make Use of iCloud
Managing physical storage can be a little hectic. If you are a professional photographer, then you don’t want to delete photos from your device. Instead of deleting them, you can upload them to iCloud. Backing up your photos and videos to iCloud will keep your content safe.
Additionally, you need not downsize your gallery. On the other hand, you need not worry about managing your iPhone’s not enough storage issues. Therefore, get a compatible iCloud subscription plan for an overall storage management plan.
Set Automatic Delete for Old Messages
Believe it or not, old messages can clog up a significant amount of iPhone storage. That’s why you might encounter the iPhone not enough storage alerts. Therefore, consider getting rid of old text messages on your iPhone.
Here’s how you can set automatic delete for iPhone’s text messages. Explore Settings by tapping the gear-shaped icon. Select Messages and when the section expands, tap the Keep Messages labelled as Message History.
From here, you can set a retention period for your text messages. For example, a text message will be deleted automatically after it has been 30 days if you have set the period as 30 days.
What else Should You Do?
A few more tips and tricks can save your device from showing the iPhone not enough storage alert. You can delete old iPhone backups from your device. Rather, you can back up your device on iTunes. Go with normal photos instead of automated HD ones by enabling the tag named Keep Normal Photos. This option is available under the Camera section of Settings. You can also switch to Google Photos if you feel iCloud is a little bit costlier.