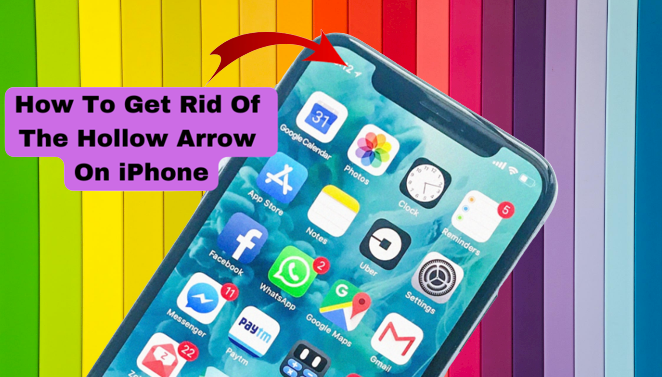iPhones display a bunch of icons, arrows, and various other ways to inform their users about the status of the corresponding devices. For example, the Wi-Fi icon, battery percentage, or cell signal strength information keeps you up-to-date regarding the respective services and status.
Countless users have reported that they have currently been noticing a hollow arrow. You might be curious about it.
So, let’s learn what that hollow arrow is and how to get rid of hollow arrow on iPhones.
What’s that Hollow Arrow on Your iPhone Screen?
It’s better to learn what that hollow arrow represents before you know how to get rid of hollow arrow on iPhones. The hollow arrow on your iPhone screen interprets that your iPhone has the Location service turned on.
With that hollow arrow visible, a particular app is using your iPhone’s location for definite reasons or functions. This overall process is called geofencing.
The hollow arrow might turn on at a specific location or time. The responsible application might be working in the background, and the hollow arrow appears at the top of your iPhone screen.
However, it isn’t necessary that the arrow should be hollow all the time. Different filled colours of the arrow implement different meanings.
Check out those different colours and their meanings:
Blue Circle with Arrow
This icon will appear on your iPhone when an application is asking for location services. You might notice this under the following circumstances:
- Browsing anything on your iPhone
- After opening and using a particular application
Solid Grey Arrow
You might encounter a solid grey arrow more often while travelling or navigating maps and location services. It might be Apple Maps or any other application that utilises your location data. Additionally, the process is not going on in the background when it’s a solid grey arrow on your iPhone.
Purple Arrow
A purple arrow on your iPhone indicates that a particular app might have recently used Location services. However, it might not be using or accessing the location right now.
How to Get Rid of Hollow Arrow on iPhone?
It’s evident that you have to turn off your iPhone’s location services to eliminate the hollow arrow. However, countless users have reported that the hollow arrow managed to appear even after turning off location services.
Check out how to get rid of hollow arrow on iPhones:
Disable Location Services
If the hollow arrow is bothering you and you don’t require any app or service to use your location, then you can simply turn it off.
Remember that this will close all the GPS navigation and associated services. If you are OK with that, here’s what you have to follow:
- Go to Settings from your iPhone’s App Library or Home screen.
- Next, scroll down until you can find out the Privacy option.
- Tap on Privacy followed by Location Services.
- Toggle Location Services to its off position.
Check if the hollow arrow appears on your iPhone screen anymore. You can follow the same process to toggle on Location Services anytime.
Turn off the Status Bar Icon of Location Services
If you don’t want to see the icon only and you’re OK with any third-party app using Location services, then you can go for this method. The following steps will help you remove the hollow arrow from the iPhone’s status bar:
- Start by navigating to the Settings of your iPhone. Discover it from the App Library if unavailable on the Home screen.
- Next, scroll down and tap on Privacy.
- Head towards Location Services thereafter.
- After that, you have to select System Services.
- Make sure to turn off the Status Bar icon.
Remember that this trick will make the hollow arrow disappear only. This has nothing to do with how an app uses your location or your iPhone’s location services. You can’t see the hollow arrow or location services working anymore, but all the permitted apps can use that.
Disable App Permissions
You might not like every or some specific application using your iPhone’s location services. It’s better not to provide location services’ permission to every app you install on your iPhone.
Fortunately, iOS offers you an easy way to manage your location services. It lets you decide whether to share your location with applications or not.
So, you can turn off your iPhone’s Location Services for as many applications as possible. This will turn off the hollow arrow or any other arrows.
Here’s how to get rid of hollow arrow on iPhones by restricting app permissions:
- Open your iPhone Settings.
- After that, scroll down until you locate Privacy.
- Tap on Privacy, and you can notice all the apps and their status regarding how they use Location Services.
- Tap on any app for which you want to modify the Location services on your iPhone.
- You can see the following 3 options to choose from:
- Never
- Ask Next Time Or When I Share
- While Using the App
- It’s better to stick to the third option so that the app can use Location services whenever required once you open the app.
- Additionally, you need not see the hollow arrow all the time.
You need to repeat the same process for every application to which you want to apply the permission changes.
How to Share Your Location on iPhone?
It’s important to turn on your iPhone’s Location Services for specific apps to function. For example, you need to share your location with your family. Or, you might have misplaced your iPhone recently. Using the Find My option on your iPhone, you can learn your iPhone’s last location.
Here’s how you can share your location with the iCloud account or Family Sharing:
- Explore Settings on your iPhone and tap on your profile picture or name.
- Next, tap on the Find My option.
- Turn on the Share My Location option.
From now on, you can share your location with Family Sharing and iCloud.
How to Remove the Hollow Arrow from Your Mac?
The ‘always-on’ hollow arrow on your Mac computer’s Status bar might distract you. Therefore, you can turn it off as you did on your iPhone.
Check out the following guidelines to turn off the location icon or hollow arrow on your Mac owning macOS Ventura and later versions:
- Click the Apple icon on your Mac device and select System Settings.
- After that, opt for Privacy & Security.
- Next, click on the Location Services option.
- Scroll down till you can see Details. Click on Details.
- Turn off the option that says, ‘Show location icon in the menu bar when System Services request your location’.
However, you need to go through the steps below if you have Monterey or previous versions:
- Enter System Preferences under the Apple logo.
- Next, select Privacy & Security. Click on ‘Unlock the screen to make changes’.
- Scroll down to the column of System Services. After that, click on Details.
- Uncheck the box next to the option, ‘Show Location icon in the menu bar when System Services Request your Location’.
Final Words
We hope that you found the guide helpful regarding how to get rid of hollow arrow on iPhones. It’s clear that enabling Location Services brings the hollow and other arrows on the screen. If you still see a hollow arrow, then you should report the issue to an expert.