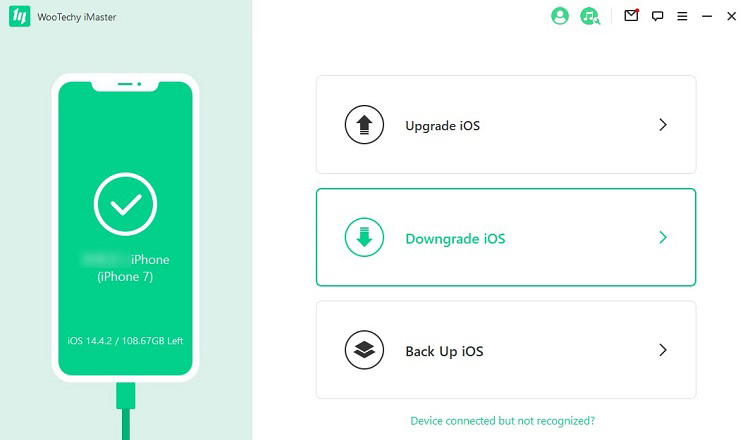iOS updates are always meant to make your iPhone experience better than ever. However, they might not always succeed in doing that for all users. You must still get regular updates for your iPhone to maintain its performance.
What if your device starts facing issues after the update? In such cases, you can simply rollback to the previous system version you are using.
You must keep in mind that rolling back the update will delete all your system data. So, you must always back up your data first before you proceed. Once you have done that, you can complete the rollback in simple steps. Go through the steps below to know how to rollback iOS updates.
When Should You Rollback Your Latest iOS Update?
iPhone users might often face various issues after downloading a system update. This usually happens after you install a major update on your iPhone. However, you might also face issues after comparably less important updates. Rolling back the update would be a good idea whenever it makes your device unusable.
Battery drainage is one of the common issues many iPhone users report after updates. If you face the same situation, you might need to rollback to the previous version of the system. However, you must always try a simple reboot before that and check whether that fixes the problem.
There are some chances that a reboot might not fix the update-related issues. In such situations, you might want to rollback the latest update as soon as possible. Apart from that, you must also look out for other system issues, that includes apps not working, among other annoying problems. Rolling back to the earlier iOS version can effectively solve these issues.
Steps to Rollback Your Latest iOS Update
Have you made sure that you need to rollback your latest iPhone update? You must proceed with that before any unnecessary delay. As mentioned earlier, you must start by backing up all your important files.
Backup Your iPhone
There are three ways to backup your iPhone’s data – using iCloud, iTunes, or an external drive. You must choose the method that you find to be the most convenient. All of them allow you to perform a backup within a fairly short time. The time required mainly depends on the volume of data you are backing up.
Using iCloud
You need a WiFi connection on your iPhone to perform an iCloud backup. So, connect your device to a router and open the Settings menu on it. Click on your username and open the iCloud section among the options available there.
Then, select the iCloud Backup option given towards the bottom of the window. Click on Backup Now with the iCloud Backup enabled on your device.
You can get 5GB of free cloud storage with iCloud. So you would have to pay for storage bigger than that. You must consider the iTunes or external storage backup method if you want to avoid paying.
Using iTunes
You can use iTunes on both Windows and Mac computers to backup your iPhone. Mac systems come with the iTunes app pre-installed on them. Are you using a Windows PC? You must download iTunes from the Microsoft Store or Apple’s official website. You need Windows 7 or later systems to get this app on your PC.
Connect your iPhone to the computer with iTunes installed, then allow the computer to access the data on your iPhone. Launch iTunes on your computer and find the connected iOS device there. Make sure you have connected the device properly to your computer if you cannot find it.
Click on your iPhone once you find it on iTunes and use the backup option. Wait while the app performs the backup and then close it. Disconnect your iPhone from the computer to proceed with the iOS update rollback.
Using an External Drive
An external drive is yet another viable option to back up your iPhone’s data. You would need a card reader or adapter to connect one to your iPhone. Alternatively, you can simply transfer your iPhone’s data to your computer. Then, you can let the data remain on your computer or transfer it to external storage.
Rollback the iOS Update
You would have to reset your iPhone to restore the previous iOS version on it. Do you want to get an even older iOS version? Then, you might have to jailbreak your device as your iOS can only downgrade to the previous version.
You must get the software firmware file for your previous system version from the IPSW website. Then, you can use iTunes on your computer to rollback your last iOS update.
Download the Appropriate IPSW Software Firmware
You will find a lot of IPSW files on the ipsw.me website. Get the file for the iOS system version you were using previously. Before that, you must click on the iPhone option and choose your model correctly.
You will see the IPSW files in red and green on the website. The green ones are marked as “signed” and are restorable using iTunes. On the other hand, the red ones are “unsigned” and are unrestorable officially. So, you can still restore them using unofficial means, such as third-party software.
Download the IPSW file on the computer that has iTunes and proceed to the next step.
Get Your iPhone in Recovery Mode
After getting the right IPSW file, and you must put your iPhone in recovery mode. The steps for doing that differ depending on the model you are using. You must press and quickly release the volume up and down buttons on the latest models. Then, hold down the side button until you see the recovery mode on your screen.
Are you using an iPhone 7/ 7 Plus? You must press and hold down the volume and side buttons simultaneously. Release them whenever you see the recovery mode screen on your device.
Downgrade Your iOS System Using iTunes
Connect your iPhone to your computer that has iTunes on it. Launch iTunes with your iPhone in Recovery mode to proceed with the system rollback. Find an iOS device on iTunes and select it to view its options. The app will tell you an issue with your iPhone, and you must update or restore it. In this case, you must click on Restore to get back the previous iOS version.
You must then select the IPSW file you downloaded on your device. This should start the update rollback process on your iPhone. Your device should complete this procedure within a fairly short time. You should then be able to use the previous system version on your iPhone.
Exit the Recovery mode on your iPhone after the rollback is complete. Have you used iTunes to backup the device? If yes, keep it connected to the computer to retrieve your backed-up iPhone data.
Restore Your iPhone Data
It is time to restore all the data on your iPhone after downgrading its system version. Take the necessary steps, depending on the backup method you used. iTunes or iCloud might offer you a faster recovery than external storage.