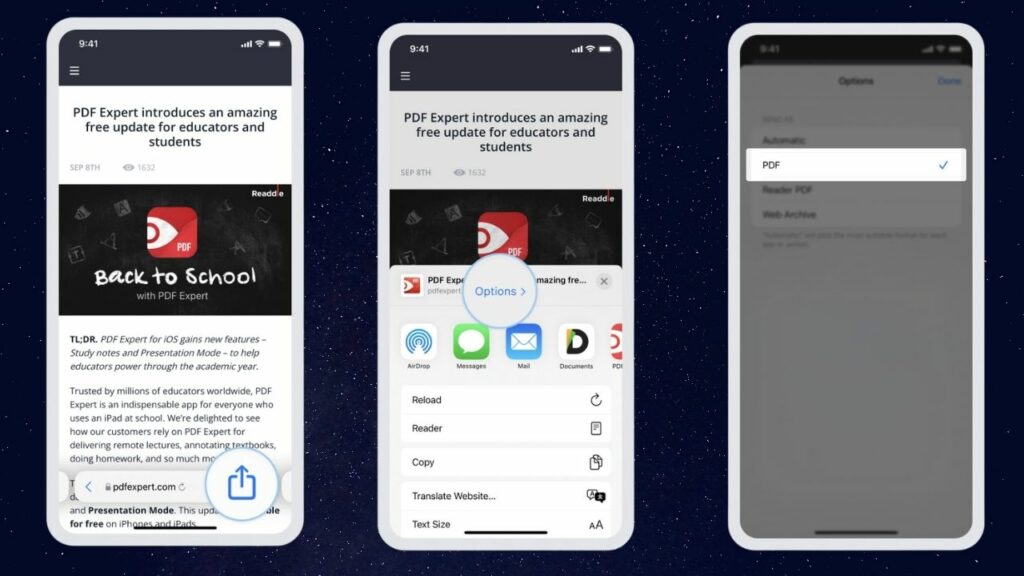There are various formats in which you can save web pages on your iPhone. You can save them as PDF files, among other forms, to organise them better. And, there are multiple methods to do so. You can choose from any of them to save web pages as PDF files on iOS systems.
Have you come across a web page that you want to save on your device? Then, PDF is one of the best formats for that purpose. It has various benefits to offer you, as we shall see.
Read to know how to turn any webpage into a PDF on iOS devices.
4 Simple Ways to Turn Web Pages into PDF on iPhones
As you know, web pages are not saved on your iPhone as PDF files by default. But, you can take certain steps to download them as PDF files. Apart from that, you can also convert them to PDF after downloading them.
You can therefore convert a webpage into PDF anytime on your iPhone. Here are all the possible ways to do that on iOS systems:
Save it Using Reader View
Are you using a browser other than Safari? If yes, you need to open Safari to use the Reader View feature. You can then save web pages as PDF files in a few simple steps.
Once you are done, you will find the downloaded file in the Books app. Reader View also allows you to customise the fonts’ colour and size, among other things. So, you must use this feature if you want to customise the contents of the webpage.
Proceed with the following steps to save web pages as PDF files using Reader View:
Open the Web Page in Reader View Mode
Open the web page you want to download and click on the Reader View icon at the top-left corner. Then, click on Show reader View to activate this mode. You can then customise the web page before downloading it.
Customise and Download the Web Page
As mentioned earlier, you can change the font size and colour using Reader View. So, make the changes as per your preferences. You can also change the background colour of the web page. Click on the Share option at the bottom and click on Books. This will save the web page in PDF format on your iPhone.
What if the ‘Books’ option is Unavailable?
Are you unable to find the ‘Books’ option in the share section? Then, you cannot save the web page as a PDF. You might come across this issue on some web pages. And, you must try other methods available for saving it as PDF in such cases.
Save the Full-Page Screenshot of the Web Page as a PDF
Taking full-page screenshots and saving them as PDF is a viable method in many cases. Especially so, when you want to highlight or add text and put a signature on the page. This method is more convenient than others in such situations.
Here is how you must proceed with it:
Take a Full-Page Screenshot
Take a screenshot of the web page by the usual method on your iPhone. You will then see the ‘Screen’ and ‘Full-Page’ options at the top. In this case, you must select the ‘Full-Page option. This will save the entire web page as a screenshot without any breaks.
Edit and Save the Screenshot as PDF
You can start editing the web page after saving a full-page screenshot of it. Try out the editing options available and click on Done after finishing the editing. You must click on ‘Save PDF to Files’ to save the web page as a PDF. So, you cannot save it to the Books app using this method.
Using the Share Options
Are you looking for an alternative to the aforementioned methods? Then, you must try using the Share options to save the web page as a PDF. After creating it, this will also allow you to share the file with someone.
So, it can help you achieve two tasks in a few simple steps. Proceed with the following steps after opening the web page you want to save:
Open the Sharing Options
Click on Share after opening the web page and click on Options next to the URL. You will find the format choice set to Automatic unless you have changed it. And, that means your device will choose a format automatically. And, you must change that in this case.
Choose a PDF format for the Web Page and Save it
Select Reader PDF in the Options section and then click on Done. Then, click on the Save to Files option to save the PDF in your Files. Select a suitable location and click on Save to download the web page. Like the previous method, this one does not allow you to save in the Books app.
Convert the Screenshot to PDF using Online Converters
There is yet another way to save web pages as PDF files apart from the aforementioned methods. You can simply take a screenshot of the page and convert it into PDF format. Moreover, you can do so very easily using an online converter. Many converters available on the web can turn PNG files into PDFs.
Search for ‘PNG to PDF converter’ on the web after taking a screenshot of the web page. Then, open the best one you can find and upload the screenshot to it. Wait for the online tool to turn the file into a PDF. Then, download the converted file on your device and make sure you can open it.
Why Save Web Pages as PDF?
The PDF format offers more security to the file’s contents than other formats do. And, that is one of the main reasons to save your files in this format. They can also contain a large amount of information in a small size. Moreover, their contents appear the same on all operating systems.