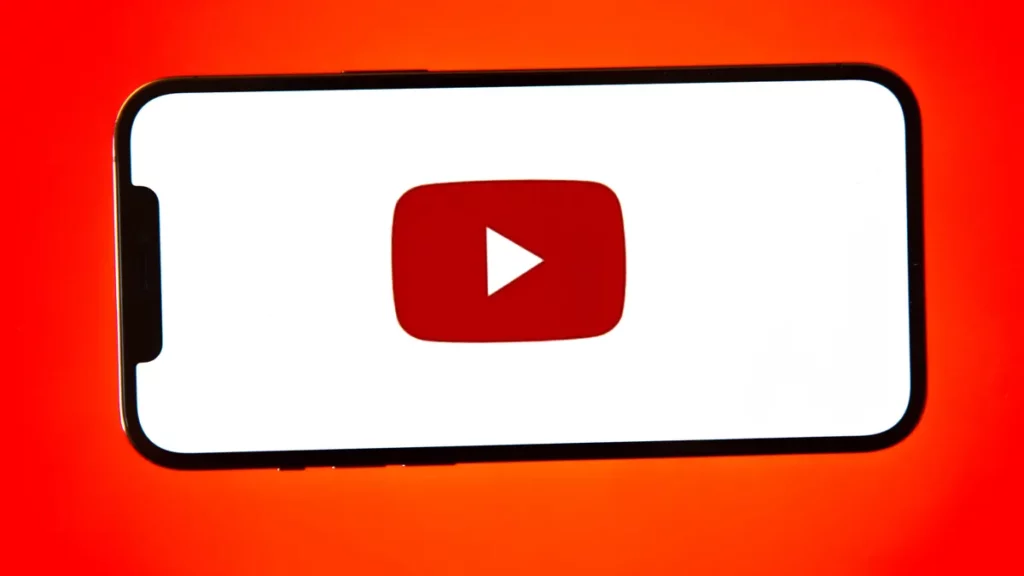Deleting an outdated or unwanted YouTube video from your iPhone is a straightforward process, achievable through several methods. Whether you prefer the familiar YouTube app, a dedicated studio app, or even your Safari browser, you have options.
This guide will walk you through quick and easy methods, ensuring you can remove past uploads with ease.
Using the YouTube App
Here are the steps to delete YouTube videos from your iPhone using the YouTube app:
Step 1:
First, you have to open the YouTube app on your iPhone. Next, tap your profile picture which would be on the top right corner. You have to select the option “Your channel” from the menu.
Step 2:
Now, scroll down and keep looking for the video you want to delete. When you detect the video, tap the three dots that would be next to the video title.
Step 3:
You have to select “Delete” from the options. Finally, confirm the deletion choice by tapping “Delete” again.
Using the YouTube Studio App
Here are the steps to delete YouTube videos from your iPhone using the YouTube Studio app:
Step 1:
First, you have to download and open the YouTube Studio app on your iPhone. You have to sign in to your YouTube account, if not already.
Step 2:
Next, look for the videos and tap on them, if you want to delete them. Finally, scroll down and tap on the option “Settings”.
Step 3:
You have to select the option “Delete from YouTube”. Finally, you have to confirm the deletion by tapping the “Delete” option.
Using Safari Browser
Here are the steps to delete YouTube videos from your iPhone using Safari Browser:
Step 1:
You have to open Safari on your iPhone and scroll to YouTube.com. Next, sign in to your YouTube account with the proper credentials.
Step 2:
You have to click on your profile picture present at the top right corner. Now, choose the option “Your channel” from the menu.
Step 3:
Find the video you want to delete and click the three dots next to its title. You have to select “Delete” from the list of available options. Confirm the deletion by clicking “Delete” again.
Permanently Deleting YouTube Videos
Once deleted, your video may still be recoverable for a short period. To permanently remove it from YouTube’s servers:
Using YouTube Studio
- You have to follow steps 1-3 from the “Using the YouTube Studio App” method.
- Next, scroll down and click the checkbox next to “Permanently delete the video”.
- Finally, select the option “Delete from YouTube” and confirm the deletion.
Using a Third-Party App
There are several third-party apps that offer permanent video deletion accessibility and functionalities. Research reputable options and follow their specific instructions.
Tips for Managing Your YouTube Videos on iPhone
- Create Playlists: Organize your videos into themed playlists for easier navigation and viewing.
- Use Private or Unlisted Videos: Share videos with specific audiences by setting them to private or unlisted instead of public.
- Regularly Review and Delete Old Videos: Regularly audit your video library and remove outdated or irrelevant content.
Finally
By following these steps and tips, you can effectively delete and manage your YouTube videos on your iPhone, maintaining a clean and organized channel that reflects your current content preferences. Remember, deletion can be permanent, so proceed with caution and back up important videos before removing them.