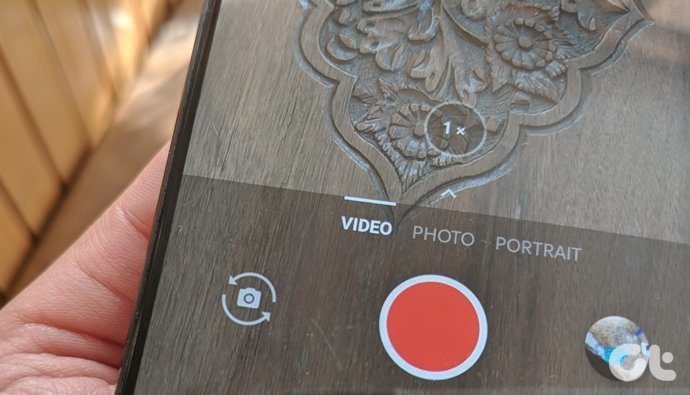Unfortunately, the default Camera app on iPhones doesn’t allow you to directly switch cameras mid-recording. However, there are a few methods to achieve this and capture footage from both front and rear cameras seamlessly.
Here’s a breakdown of different approaches to flipping your camera while recording on an iPhone:
How to Flip Camera on iPhone While Recording: Basic Methods?
There are three workarounds you can try using the built-in functionalities of your iPhone:
Using Flip Camera Button (Third-Party Apps)
Several third-party camera apps offer a dedicated “flip camera” button during recording. Download a reputable app from the App Store and explore its interface. Typically, the flip button is positioned on the screen, allowing you to switch cameras with a single tap while recording.
Accessing Control Center
This method works for iPhone X and later models. While recording, swipe down from the top right corner to open Control Center. Locate the camera icon and tap it to switch between the front and rear cameras. Remember, this pauses the recording momentarily, but you can resume immediately after switching.
Leveraging Volume Up Button Trick (Limited Functionality)
This trick utilizes the volume buttons for camera controls (a feature that can be enabled in Settings). Before recording, go to Settings > Camera and activate the “Increase Volume for Zoom” option. Now, while recording, briefly press the volume up button. This might switch the camera in some apps like Instagram or Snapchat, but it’s not universally supported.
Advanced Techniques: Third-Party Apps
For a more robust solution with editing capabilities, consider using third-party camera apps with built-in camera flipping functionalities. Here are some popular options:
Filmic Pro
This professional-grade app offers extensive video recording controls, including a dedicated camera flip button accessible during recording.
Moment
This app caters to mobile filmmakers and provides a clean interface with a camera flip button readily available.
InShot
While primarily a video editing app, InShot allows you to import pre-recorded videos from both cameras and stitch them together seamlessly.
Compatibility: Which iPhones Support This Feature?
All iPhones running iOS 13 or later can utilize third-party camera apps with camera flipping functionalities. However, the Control Center method and the volume-up button trick might have limited compatibility depending on the specific app you’re using.
Tips for Smooth Flipping and Creative Applications
Let’s get to know about the tips for a smooth flipping and creative application:
Practice Makes Perfect
Before attempting a critical recording, practice switching cameras using your chosen method to ensure smooth transitions.
Plan Your Shots
Decide when you want to switch cameras beforehand to maintain a clear narrative flow in your recording.
Creative Uses
Flipping cameras can add a dynamic element to your videos. Use it to transition between your subject and the surrounding environment or introduce yourself before capturing a scene.
Conclusion
While the native Camera app lacks a built-in camera flip function during recording, various methods and third-party apps offer workarounds. Explore these techniques, choose the one that suits your needs, and unleash your creativity to capture engaging iPhone videos with seamless camera transitions.