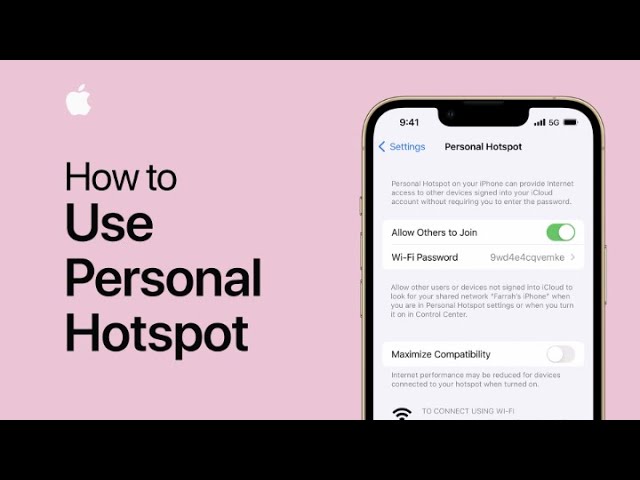The SSID (Service Set Identifier) is simply the name of your iPhone’s hotspot network. This is what other devices will see when searching for Wi-Fi connections. Here’s how to find the SSID on your iPhone hotspot:
How to Find the SSID?
Let’s get to know about the steps for finding the SSID:
- To open the Control Center, you need to swipe down from the top right corner of your screen.
- Next, to access the Wi-Fi settings, tap on the Wi-Fi icon.
- Look for the network name listed under “Personal Hotspot” and this would be your iPhone hotspot’s SSID.
Troubleshooting Hidden SSIDs
Sometimes, your iPhone hotspot might not appear on other devices’ Wi-Fi lists. Here are some steps to troubleshoot a hidden SSID:
Check the Hotspot
You need to make sure the Personal Hotspot is turned on in your iPhone settings.
Restart Both Devices
Try restarting both your iPhone and the device you’re trying to connect.
Reset Network Settings
Go to Settings, tap on General, and select Reset. Next, choose Reset Network Settings. This step would help you to erase every saved Wi-Fi password, along with the network configurations.
Update Software
Ensure your iPhone has the latest iOS version installed. You would find that the updates often include bug fixes that are responsible for resolving hotspot issues.
Carrier Settings Update
Some carriers might require specific settings for hotspot functionality. Check with your carrier for any updates.
Contact Apple Support
If none of the above solutions work, contact Apple Support for further assistance.
Changing the SSID
You can customize your iPhone hotspot’s SSID for easier identification. Here’s how:
- Go to Settings > Personal Hotspot.
- Tap on “Wi-Fi Password.”
- Under “Wi-Fi Network Name,” enter your desired name for the hotspot.
- Tap “Done” to save the changes.
Tips for a Smooth Hotspot Experience
Implement these tips to find the SSID on iPhone Hotspot without any hassle:
- Keep it Close: For optimal connection strength, keep the device connecting to your hotspot close to your iPhone.
- Strong Password: Choose a strong and unique password for your hotspot to prevent unauthorized access.
- Monitor Data Usage: Be mindful of your data usage when using a hotspot, as it can quickly deplete your cellular data allowance.
- Limit Connections: While your iPhone hotspot can support multiple devices, connecting too many can affect performance.
- Troubleshoot Promptly: Address any connectivity issues with your hotspot promptly to avoid frustration.
Conclusion
By following this guide and the easy steps mentioned above, you can easily find, customize, and use your iPhone hotspot for a seamless Wi-Fi connection on other devices.