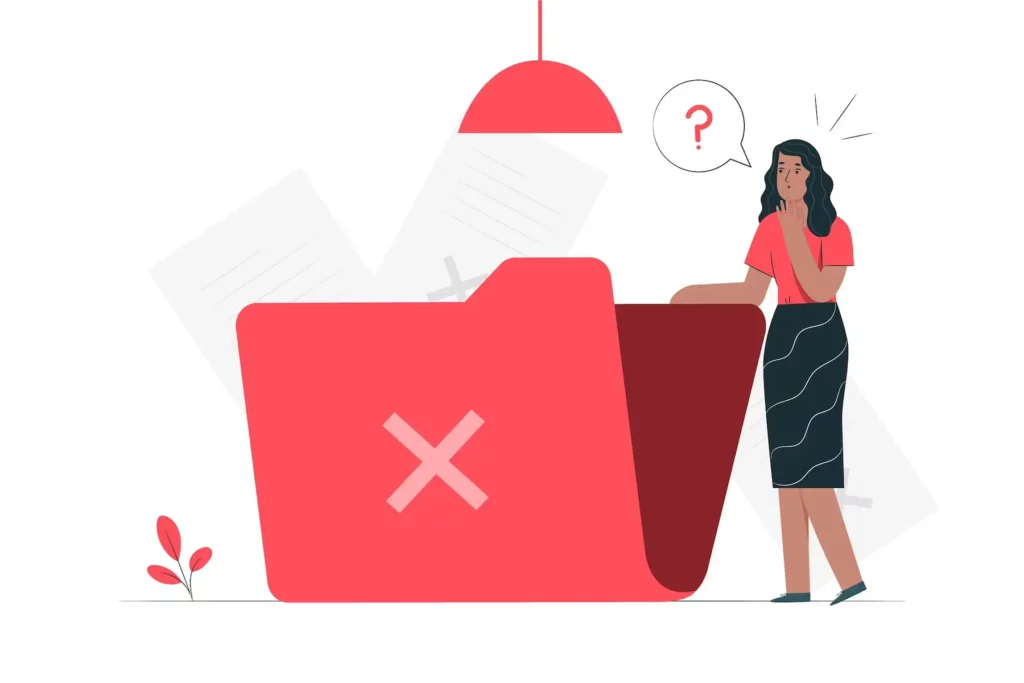iPhones have limited storage space, and you can’t extend its space by inserting a microSD card. You might have to upgrade the iCloud subscription for more space and data backup facilities.
On the other hand, storage and memory optimisation are tricky on iPhones as they don’t have any dedicated and standalone Trash or Recycle Bin feature.
Then, how to empty trash on iPhones so that you can optimise their use? Well, you need to clean deleted files on every app individually.
This means that you can empty trash on those apps which offer the ‘Recently Deleted’ option or folder. Here’s how you can empty trash on your iPhone.
How to Empty Trash on iPhones and Optimise their Storage?
Not to mention, you’re using your iPhone daily. You’re clicking photos, receiving messages, emails, and more on your iPhone.
As a result, tons of information is getting stored on your iPhone, and they are trash. In addition, your iPhone must have old and unnecessary items that you might not require anymore.
Therefore, you can get rid of them, and that’s how to empty trash on iPhones. So far, here are the available options on iPhone that allow you to eliminate trash from your device and they are:
- Emptying the Recently Deleted pictures in Photos
- Removing the Trash box inside your iPhone’s Mail application
- Deleting unnecessary and old voice memos
- Emptying Trash in Notes
- Deleting trash from Files
So, let’s get started with efficient ways to clear trash from your iPhone.
1. How to Delete Photos on iPhone?
You might find out that a big portion of your iPhone storage is captured by photos only. That’s why it’s better to start by deleting photos that you will hardly require anymore.
In addition, large video files consume considerably more storage than you thought. The credit goes to iPhone’s 4K video recording feature and more complicated coding and decoding facilities. Thus, a small video takes at least 1 GB of storage.
Start with selecting and deleting photos and videos that you might not need any longer. However, deleting any photo or video from your iPhone doesn’t make the file disappear from the system immediately. They get stored in the Recently Deleted album under Photos.
Here’s how you can delete the folder and get rid of those unnecessary files permanently:
- Go to Photos and land on Albums.
- Scroll down until you discover the Recently Deleted album.
- A trash bin icon will be next to the Recently Deleted folder.
- Tap on it and choose the select option from the top of the screen.
- Opt for the Delete All option.
This will delete all the photos in the queue of the Recently Deleted album.
2. Deleting Mail from iPhone
You might be receiving lots of emails every day, and they might be taking over your iPhone’s storage. Alternatively, they might exploit iCloud’s space. Hence, you should delete the Trash folder located under Mails.
Check out the following guidelines regarding how to empty trash on iPhone Mail:
- Launch your iPhone’s Mail application.
- If you can’t locate the Trash folder, then tap on Mailboxes.
- Now, you should see the Trash option.
- Tap on the Trash folder and select Edit.
- Finally, you can hit the Delete All option.
You might face an issue with this if you haven’t enabled the permanent deletion option. Ensure that you configure the required permissions under Settings.
3. Steps to Delete Voice Memos
Voice memos or recordings do take up a considerable amount of space. So, try this method if your iPhone contains too many unnecessary voice recordings.
Deleting unwanted recordings doesn’t make enough space. Those deleted recordings get stored in the Recently Deleted folder in the Voice Memos application.
Well, this is a temporary folder, and after a certain period, all the deleted voice memos will be deleted permanently.
Hence, the following steps are important if you want to empty the trash of Voice Memos right now:
- Go to the Voice Memos application on your iPhone.
- If you see the All Recordings page, then tap the back arrow from the top-left corner.
- This should take you to the Voice Memos screen. Tap the Recently Deleted folder.
- Next, tap Edit from the upper-right corner of the screen.
- Continue by tapping the Delete All option from the bottom-right corner of your iPhone screen.
4. Remove Trash from Notes on iPhone
Apple Notes or Notes also offers a Recently Deleted folder to manage deleted files. You can empty the folder to get rid of trash on Notes.
Check out the guidelines below on how to empty trash on iPhone’s Notes:
- Launch the Notes or Apple Notes application on your iPhone.
- Make sure that you are on the Folders page. Otherwise, keep tapping the back arrow until you reach the Folders page of the Notes application.
- Once you are on the Folders page, locate and tap on the Recently Deleted folder.
- After that, hit the Edit option from the top-right corner of the screen.
- Next, tap the Delete All button from the bottom-right nook of your iPhone screen.
Congratulations! You have successfully deleted trash from your Apple Notes.
5. Steps to Empty Trash from Files
The Files application on your iPhone has a dedicated folder named ‘Recently Deleted’ to store deleted files on a temporary basis. However, you can empty that specific folder to make more space on your iPhone.
Here’s how you can do it:
- Navigate to the Files application on your iPhone.
- Next, you need to be on the Browse page.
- If you’re not looking at the Browse page, then hit the Browse icon from the lower-right corner of the screen.
- Tap the Recently Deleted folder from the Browse page.
- Next, you need to tap the three-dot icon from the upper-right corner of the screen.
- Afterwards, hit the Select option from the pop-up menu.
- Select the Delete All option from the bottom-right corner, and you’re done with emptying trash from your iPhone Files.
6. Optimise your iPhone Storage and Space Management
So far, you might have freed up a significant amount of iPhone storage. However, it might not be enough. If you are still struggling with how to empty trash on iPhones, then you should try offloading different apps. Since not every app on iPhone offers a way to clear trash, you can make more space by offloading individual apps on your iPhone.
However, what is it like offloading any app on your iPhone? Offloading an app on your iPhone is identical to uninstalling an app, but it won’t remove the app forever. It will remove storage and temporary files occupied by that particular application. Yet, the app will keep all the important data. The data will be restored as soon as you reinstall the application.
Here’s how you can offload an app on your iPhone:
- Navigate to the General section under Settings.
- Next, tap on iPhone Storage.
- You have to tap the app you want to offload from the available app choices.
- Select the Offload App option and proceed with the confirmation prompt.
- You can apply the same steps for as many apps as you want.
- Now, restart your iPhone to free up the iPhone storage.
Summing up….
Handling data and storage on an iPhone might not be as easy as on Android devices. But, you can get rid of unnecessary storage from your iPhone. Hopefully, the guide about how to empty trash on iPhones was helpful.
You can factory reset your iPhone if you want a fresh start with your iPhone. Remember that a factory reset will erase all data your iPhone holds.