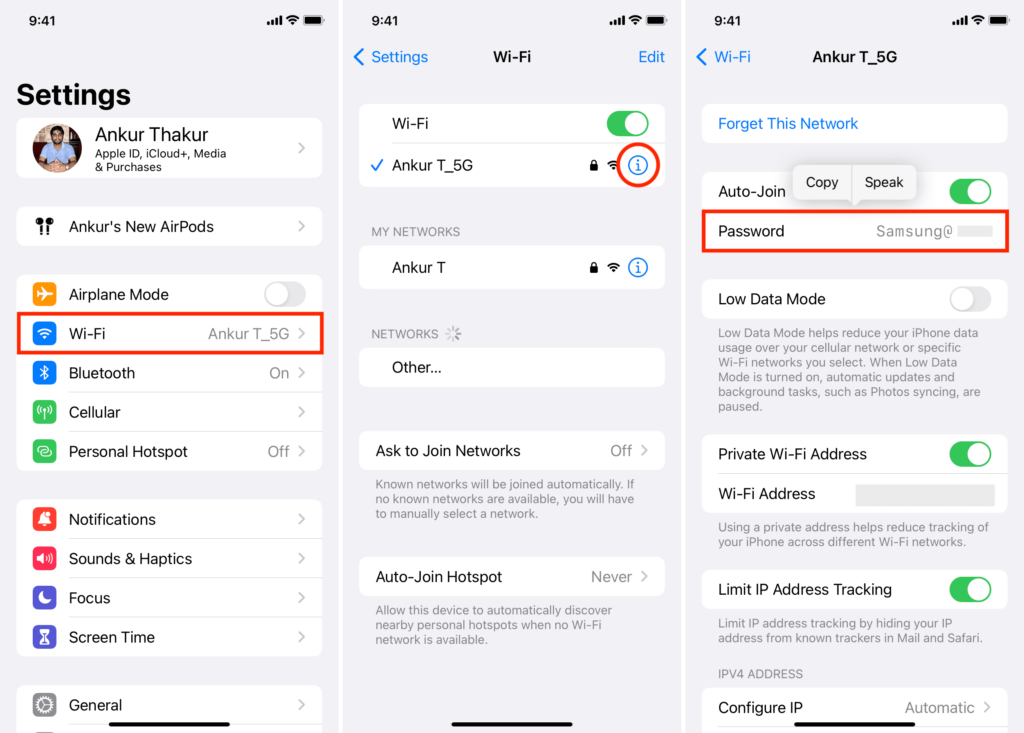There isn’t a way to directly change your Wi-Fi password through your iPhone. The password itself is set on your router, the device that broadcasts the Wi-Fi signal in your home or office.
However, you can instruct your iPhone to forget the old password and reconnect using the new one, and here’s how to do it.
Tips for Changing WiFi Password on iPhone
There are a few ways to get your iPhone to connect with the new Wi-Fi password:
Wait for the Prompt
Sometimes, after your router password changes, your iPhone will automatically detect it and prompt you to enter the new password. This is the easiest method, but it might not always happen right away.
Access Settings and Wi-Fi Menu
If you don’t get a prompt, open the Settings app on your iPhone. Tap on “Wi-Fi”.
Turn Off Wi-Fi and Restart
Make sure Wi-Fi is turned on in the settings menu. Then, turn it off and wait a few seconds before turning it back on.
Enter New Password
Your iPhone should now show a list of available Wi-Fi networks. Find your network name (SSID) and tap on it. Enter the new password for your Wi-Fi network and tap “Join.”
Troubleshooting if Prompt Does Not Appear
If your iPhone still isn’t connecting after following these steps, there are a couple of troubleshooting options:
Check Network Connections
Double-check that your iPhone is within range of the router and that the Wi-Fi is turned on. You can also try restarting your iPhone and router.
Forget Network and Rejoin
If none of the above work, you can tell your iPhone to forget the old network information and reconnect with the new password. In the Wi-Fi settings menu, tap the little “i” next to your Wi-Fi network name. Then, select “Forget This Network” and confirm. Now, rejoin the network by selecting it again and entering the new password.
Getting Help With WiFi Password
If you’re still having trouble connecting, here are some resources that might help:
Check Apple Support
Apple’s support website has a wealth of information on troubleshooting Wi-Fi connections on iPhones. You can search for specific error messages you might be encountering.
Get Password from Another Device
If you have another device connected to the Wi-Fi network, like a laptop or another phone, you can usually check the router settings through a web browser to see the current password.
Check Other Places for Password
The default password for your router might also be printed on a label on the router itself or in the router’s manual.
Conclusion
Changing your Wi-Fi password and reconnecting your iPhone might take a few tries, but by following these steps and using the troubleshooting tips, you should be able to get back online quickly. Remember, the actual password change happens on your router, not your iPhone.