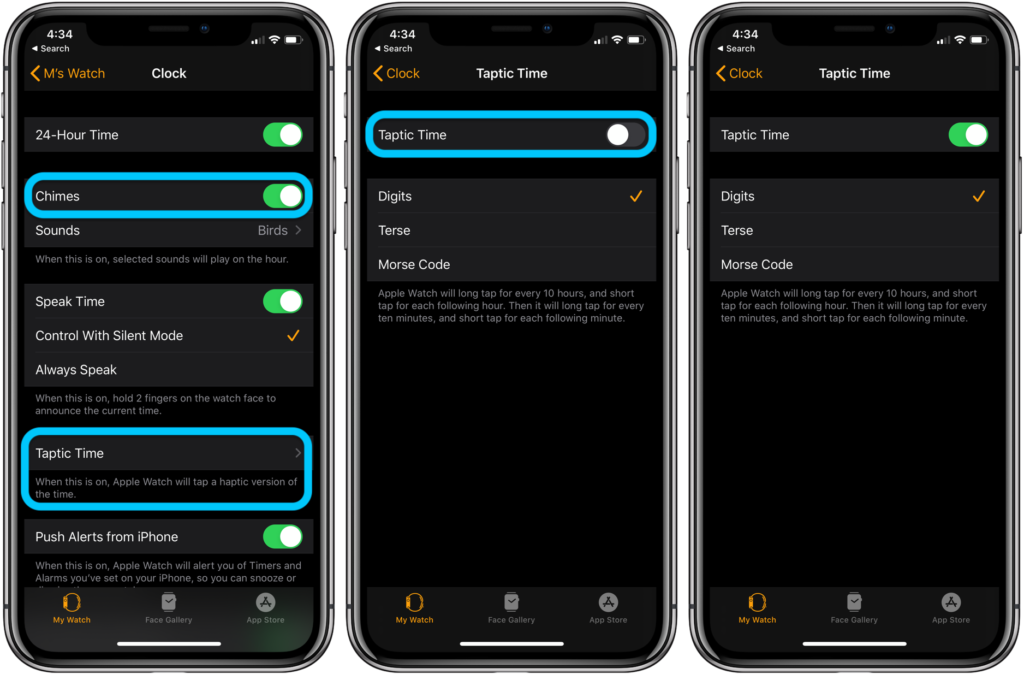Want to display time on your iPhone like the military does? It’s a breeze! This guide will walk you through enabling the 24-hour format, also known as military time.
Understanding Military Time
Military time uses a 24-hour clock instead of the standard 12-hour format with AM/PM designations. This eliminates any confusion about whether it’s 3 in the morning or afternoon. You find that the hours range from 00 (midnight) to 23 (11 pm).
How Can You Switch to Military Time on Your iPhone?
Here are the steps that you need to follow to switch to military time on your iPhone:
Accessing Settings
Grab your iPhone and unlock it. Head to the home screen and tap the “Settings” icon. It usually resembles a gray gear.
Navigating to General Settings
Once in Settings, scroll down a bit until you see “General.” This section contains core iPhone settings. Tap on “General”.
Finding Date & Time Settings
Within the General settings, continue scrolling down until you find “Date & Time.” This section controls your iPhone’s time and date functionalities. Tap on “Date & Time”.
Enabling 24-Hour Time
Look for the option labeled “24-Hour Time.” It might have a switch next to it. Slide the switch to the right so it turns green. This activates the 24-hour time format on your iPhone.
Confirming the Change
Exit the Settings app. You should immediately see the time displayed in 24-hour format at the top of your screen. Open the Clock app to confirm the change is reflected there as well.
Adjusting to the New Time Format
At first, reading military time might feel unfamiliar. But don’t worry, it will get easier the more you practice! Here’s some additional information to help you adjust:
Benefits of Using Military Time
Military time offers a clear and concise way to represent time, especially when working across different time zones. It avoids confusion about morning and afternoon designations.
Tips for Converting Time
If you’re used to standard time, simply add 12 to hours after noon (1 PM becomes 13:00) and subtract 12 from hours before noon (11 AM becomes 11:00).
How to Switch Back to Standard Time?
If you ever decide to return to the standard time format, follow these simple steps:
Steps to Revert to Standard Time
Go back to the Settings app and navigate to “General” then “Date & Time”.
Potential Issues with Time Changes
Occasionally, switching time formats might cause temporary glitches in displaying appointments or events stored on your iPhone. If you encounter any issues, restarting your iPhone usually resolves them.
Conclusion
Switching your iPhone to military time is a straightforward process. With a few taps in Settings, you can enjoy the clear and concise format used by many professionals worldwide. The initial adjustment might take a little practice, but the benefits of avoiding AM/PM confusion can be worthwhile. So, give it a try and see if military time works for you!