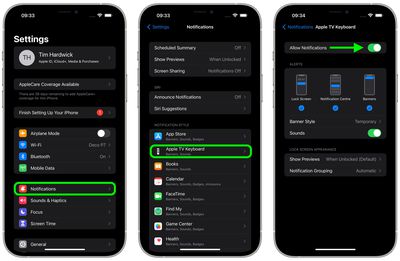There are a few ways to disconnect your iPhone from your Apple TV, depending on what you want to achieve. Here’s a breakdown of the methods:
3 Methods to Disconnect iPhone from Apple TV
Follow the methods to disconnect your iPhone from Apple TV:
Method 1: Using Control Center
- You have to swipe down from the top right corner of your screen and there you will find the Control Center, open it.
- Locate the Now Playing tile. It might display the media currently playing on your Apple TV.
- If the tile shows “Now Playing on Apple TV,” tap and hold it to expand.
- At the bottom of the expanded tile, you’ll see “Control Other Speakers & TVs” and you need to tap on it.
- When a list of connected devices appears, you have to select your iPhone from the list. This disconnects your iPhone’s remote functionality from the Apple TV.
Method 2: Using the Settings App
- You have to open the Settings app on your iPhone and tap on Bluetooth.
- Find your Apple TV in the list of devices.
- Next, you need to tap the small “i” icon next to the Apple TV name.
- Tap the Forget This Device option, on the next screen. This removes the Apple TV from your iPhone’s Bluetooth memory and disconnects them.
Method 3: Disconnecting from a Connected Device
- On your Apple TV, you have to navigate to Settings.
- Select Remotes and Devices.
- Under Devices, you’ll see a list of connected iPhones or iPads.
- Choose the iPhone you want to disconnect.
- Select Unpair Remote. This removes your iPhone’s remote functionality from the Apple TV.
Stop iPhone from Controlling Apple TV Volume
If you only want to prevent your iPhone from controlling the Apple TV volume, you can use the Control Center method mentioned earlier. Simply follow steps 1-4, but instead of selecting your iPhone in step 5, tap the blue circle with a slash next to “Control Other Speakers & TVs.” This disables volume control for all external devices.
Troubleshooting Tips
Here are the tips that you need to follow to resolve common issues during the process:
Restarting Your Phone
Sometimes a simple restart can resolve connectivity issues. Turn off your iPhone and turn it back on. This might refresh the connection and allow you to disconnect properly.
Removing Devices Associated with Apple ID Purchases
In rare cases, removing your iPhone from the list of devices associated with your Apple ID purchases can help. This doesn’t directly affect the connection, but it can sometimes clear up conflicts.
- You have to open the Settings app on your iPhone and then tap on your name at the top.
- Select Media & Purchases and tap on the option View Account.
- You might need to sign in using the correct credentials with your Apple ID. Finally, scroll down and tap Remove This Device.
Remember: This removes your iPhone from the list of authorized devices for App Store and iTunes purchases. You’ll need to re-enter your password the next time you purchase this device.
Conclusion
Disconnecting your iPhone from Apple TV is a straightforward process. By following the methods above, you can regain control of your iPhone and prevent it from accidentally interacting with your Apple TV.