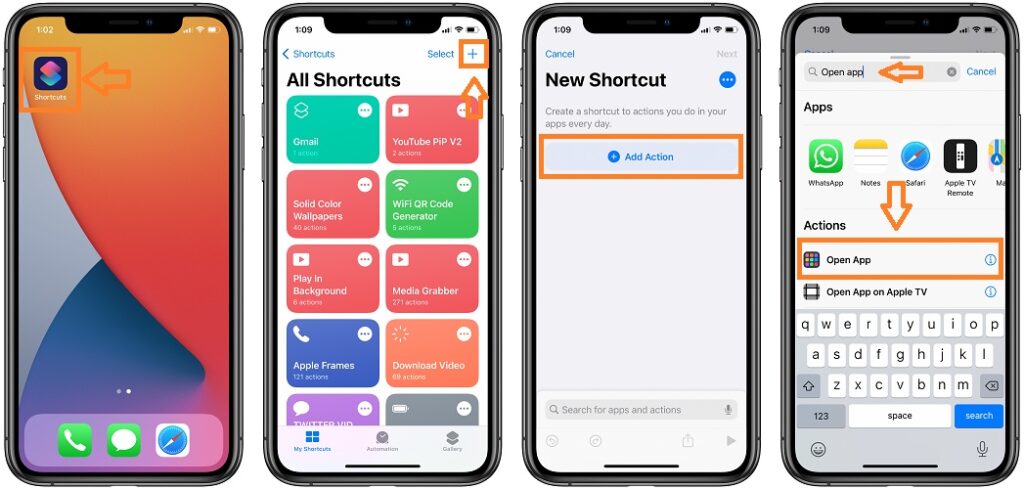While iPhones don’t allow directly renaming built-in apps, a clever workaround using the Shortcuts app unlocks creative customization for your home screen.
This guide reveals how to rename apps, change their icons, and organize them for a more personalized and efficient experience.
Understanding the Basics
Renaming an app on an iPhone doesn’t change its official name or internal functions. It simply edits the label displayed on your home screen, offering organizational benefits and a touch of personal flair. This empowers you to categorize apps more intuitively, group related ones together, and even inject some humor into your daily phone use.
How to Rename Apps with Shortcuts:
Here’s a step-by-step guide to rename apps with shortcuts:
1. Create a New Shortcut:
Open the Shortcuts app and tap the “+” button. Search for “Open App” and select it. In the search bar, type the name of the app you want to rename and tap it.
2. Customize the Shortcut
Tap the three dots in the top right corner and choose “Add to Home Screen.” Under “Home Screen Name,” enter your desired new name for the app. You can also tap the icon to choose a different image.
3. Rename an Existing Shortcut
If you already have a shortcut for the app, simply edit it. Tap the shortcut, then the three dots, and “Rename.” Enter your new name and save.
Changing the App Icon
Here’s a step-by-step guide to changing the app icon:
1. Find the Perfect Icon
Many websites offer free icon packs. Download the icons you like and save them to your Photos app.
2. Set the New Icon
Go back to the shortcut you created/edited and tap the icon. Choose “Choose Photo” and select the desired icon from your Photos app.
Organizing Renamed Apps
Now, it is time to organize the renamed apps:
1. Utilize Folders
Group related apps into folders with clear and concise names. This keeps your home screen clutter-free and makes finding apps easier.
2. Multiple Screens
If you have many renamed apps, consider using multiple home screens. Dedicate one screen to specific categories, like productivity, entertainment, or social media.
3. Third-Party Apps
Explore third-party launchers that offer more renaming and customization options. However, they may require additional setup and come with limitations.
Conclusion
Renaming apps with Shortcuts unlocks a surprising level of personalization and organization on your iPhone. Embrace this creative freedom to curate a home screen that reflects your preferences and boosts your daily workflow. Remember, the key lies in clear labeling, logical grouping, and a touch of personal flair. So, go forth and rename, categorize, and icon-ify your way to a more efficient and enjoyable iPhone experience!