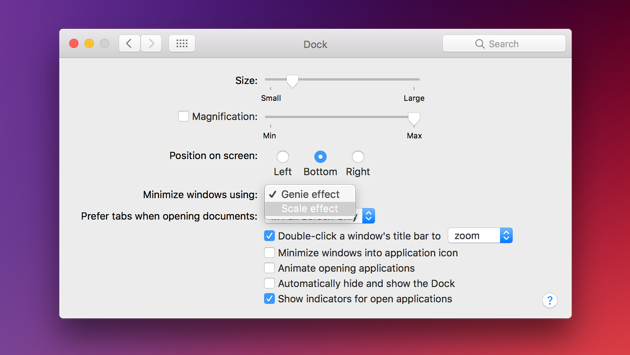The inclusion of Apple-manufactured silicones has indulged the expectations from MacBooks. However, it will be more than overwhelming to think that your Mac will remain lightning-fast as always. Mac devices can slow down, too, as they start ageing like any other computers.
Yet, you can speed up your MacBook and manage its space in feasible ways. Now, there can be two aspects of a slow MacBook. Chances are there that your internet is slow, and you might be blaming your MacBook unknowingly.
On the other hand, it’s your MacBook that has outdated software, slow background process loading, and hefty visuals.
Let’s find out how to speed up your MacBook efficiently:
Find and Disable Resource-Demanding Processes
Undoubtedly, your Mac is a multitasking device. However, all your Mac’s resources are limited. If you run too many processes, then they all can compete for available resources. It will make your MacBook slow, and programs might freeze.
Disabling all the processes that are heavy on the resources can help to speed up your MacBook. Here’s what you need to follow:
- Launch Finder and click Applications. Next, navigate to Utilities and select Activity Monitor.
- After that, you need to land on the CPU tab.
- Check out all the processes that are using too many CPU resources. Select them and double-click those processes.
- Ensure that you are aware of what those processes are responsible for.
- Next, choose the Quit option, and it will disable the process.
You might have to confirm the action. Pay a closer look at all the running processes while checking the Activity Monitor. Unfamiliar processes might be viruses or similar threats. Run antivirus software to get rid of them and unnecessary lags.
Clean Your MacBook’s Hard Drive
A cluttered desktop environment wouldn’t help in productivity. Let your MacBook breathe in a more managed system files and space. If you fill up the hard drive up to its last byte available, then the MacBook will have difficulty running and processing any file. Therefore, speed up your MacBook by cleaning the hard drive.
Remember that the hard drive should have at least 20GB of free space. This amount of space is required for swapping files for application software and storing cache data.
Go through the following steps:
- Click on About This Mac under the Apple menu.
- Next, navigate to the storage option to check the free space available on your Mac.
- If it’s not enough, opt for the Manage option.
- Select the Optimize option under Optimize Storage to eliminate movies and shows you have already watched.
- Go to the section called Reduce Clutter. Choose the Review Files option to eradicate data you might not require anymore.
- Furthermore, choose all the files and folders you want to get rid of. Click the Delete option.
This will make your Mac’s hard drive or SSD neat and clean. If you want to speed up your MacBook in an automated way, then you can use a third-party Mac cleaner application.
Pay Attention to Startup Programs
Does your Mac take time to boot up? Then, it can be triggered by unmanaged startup programs. Unnecessary startup programs might take ages to get started. Additionally, they make the Mac booting delayed.
Speed up your MacBook by going through the following steps:
- Start by clicking the Apple icon from the upper-left corner of the Mac screen.
- Click on System Preferences, then go for Users & Groups.
- Select Login Items, and you can see a list of startup items. If you find anything not necessary, then select the item. After that, hit the minus sign next to it. You might have to provide login credentials to proceed.
- In addition, startup items might remain hidden. Navigate to your macOS menu bar and opt for the Go option. Press and hold the Option key from your Mac’s keyboard. The Library would show up and you need to click on it.
- Furthermore, locate LaunchAgents and LaunchDaemons items. These launch installed applications at the startup. Remove them if they feel redundant.
Update your macOS
Apple releases security patches and needful features with macOS updates. Your MacBook should have them installed. Otherwise, your Mac system might lose its compatibility with updated or new applications and features. Consequently, your Mac starts slowing down. Update your macOS regularly using the following guidelines to speed up your MacBook.
- Navigate to System Preferences under the Apple menu.
- Next, look for if any macOS update is available.
- You might notice the Update Now or Restart Now option in case an update is available.
- Go for that and make sure that you check the box beside the ‘Automatically keep my Mac up to date’ option.
The update might take considerably longer depending on its size. Additionally, you should update all your Mac apps for a smooth experience. Simply, visit the App Store. Click on Updates from the left sidebar. If there are pending updates, go for the Update option. However, a few third-party applications might need to be updated individually.
Work on Visual Effects
Dock animations, transparency, and other premium visuals can consume more resources. Eventually, your Mac becomes slow and you need to speed up your MacBook. Adjust your Mac’s visual effects through the steps below:
- To disable dock animations, navigate to System Preferences.
- Select the dock option and uncheck the box beside the ‘Automatically hide and show the dock’ and ‘Animate opening applications’.
- If you want to eliminate transparency, go to Accessibility under System Preferences. Click the Display and tick the box near the Reduce Transparency option.
What else can You do to Speed Up Your MacBook?
You can remove unused applications on your MacBook. Additionally, you can upgrade your storage by swapping your HDD for an SSD. This works really well to speed up your MacBook without any extra effort. Consider experts for such an upgrade and to get solutions for your MacBook glitch. Don’t forget to check your internet speed if you’re suffering while using the browser or application that depends on the internet connectivity.