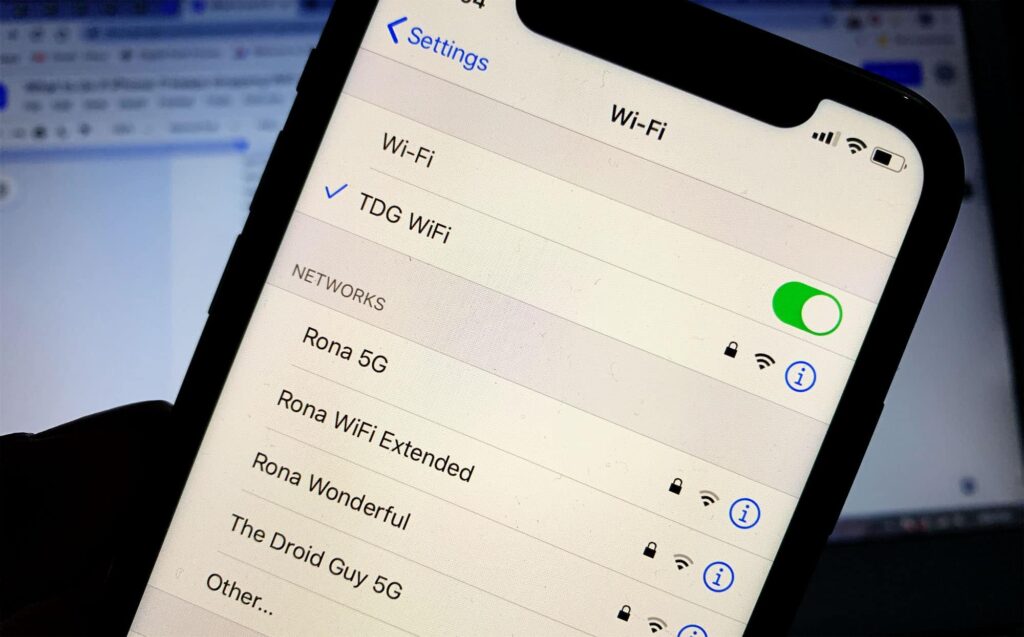If you want to connect your iPhone to a Wi-Fi network, you may need to know the SSID of the network. SSID stands for Service Set Identifier, and it is the name of the wireless network that you see on your device. Knowing the SSID can help you troubleshoot connection issues, share your network with others, or access advanced settings.
In this article, we will show you how to find your SSID on iPhone, as well as other ways to find it on a Mac computer or through your router.
What is an SSID?
An SSID is a unique name that identifies a wireless network. It can be up to 32 characters long, and it can include letters, numbers, symbols, and spaces. The SSID is broadcasted by the router or access point, and it is displayed on the devices that scan for available networks. The SSID can be changed by the network administrator, and it can be hidden from public view for security reasons.
The purpose of an SSID is to distinguish different wireless networks from each other, and to allow devices to connect to the desired network. Each network has a different SSID, and you need to enter the correct SSID and password to join a network. The SSID can also affect the performance and reliability of your wireless connection, as some devices may have trouble connecting to networks with long or complex SSIDs.
How to Find Your SSID on iPhone?
There are two ways to find your SSID on iPhone: using the Settings app, or by checking your Wi-Fi connection.
Using the Settings App
The easiest way to find your SSID on iPhone is to use the Settings app. Here are the steps to follow:
- Open the Settings app on your iPhone and you have to tap on Wi-Fi.
- You will see a list of available networks, and the one you are connected to will have a check mark next to it. The name of the network is mentioned as the SSID.
- If you want to see more details about the network, such as the IP address, subnet mask, router, DNS, etc., tap on the blue “i” icon next to the network name. You will see the SSID at the top of the screen.
By Checking your Wi-Fi connection
Another way to find your SSID on iPhone is to check your Wi-Fi connection. Here are the steps to follow:
- You have to scroll down from the top right corner of your screen and then access the Control Center.
- Tap and hold on the Wi-Fi icon to open the Wi-Fi settings.
- You will see a list of available networks, and the one you are connected to will have a check mark next to it. The name of the network is the SSID.
Other Ways to Find Your SSID
If you don’t have access to your iPhone, or you want to find the SSID of a network that you are not connected to, there are other ways to find it. Here are two of them:
On a Mac computer
If you have a Mac computer that is connected to the same network as your iPhone, you can find the SSID on it. Here are the steps to follow:
- Click on the Wi-Fi icon on the menu bar at the top of your screen.
- You will see a list of available networks, and the one you are connected to will have a check mark next to it. The name of the network is the SSID.
- If you want to see more details about the network, such as the IP address, subnet mask, router, DNS, etc., hold the Option key and click on the Wi-Fi icon. You will see the SSID under the Network Name field.
How to Find SSID Through Your Router?
If you have access to your router or access point, you can find the SSID on it. Here are the steps to follow:
- Locate your router or access point, and look for a label that has the model number, serial number, and other information. You may also find the SSID and password on the label, or on a separate card that came with the device.
- If you can’t find the SSID on the label, you can log in to your router’s web interface and check the wireless settings. To do this, you need to know the IP address of your router, which is usually 192.168.0.1, 192.168.1.1, or 10.0.0.1. You also need to know the username and password of your router, which are usually admin, password, or blank. You can find this information on the label, on the manual, or on the manufacturer’s website.
- Once you have the IP address, username, and password, open a web browser on your computer or phone, and enter the IP address in the address bar. You will be prompted to enter the username and password. After logging in, look for the wireless settings, and you will see the SSID of your network.
So, these were the easiest and quickest methods to find SSID on an iPhone. Based on your preference you can apply any of the following.