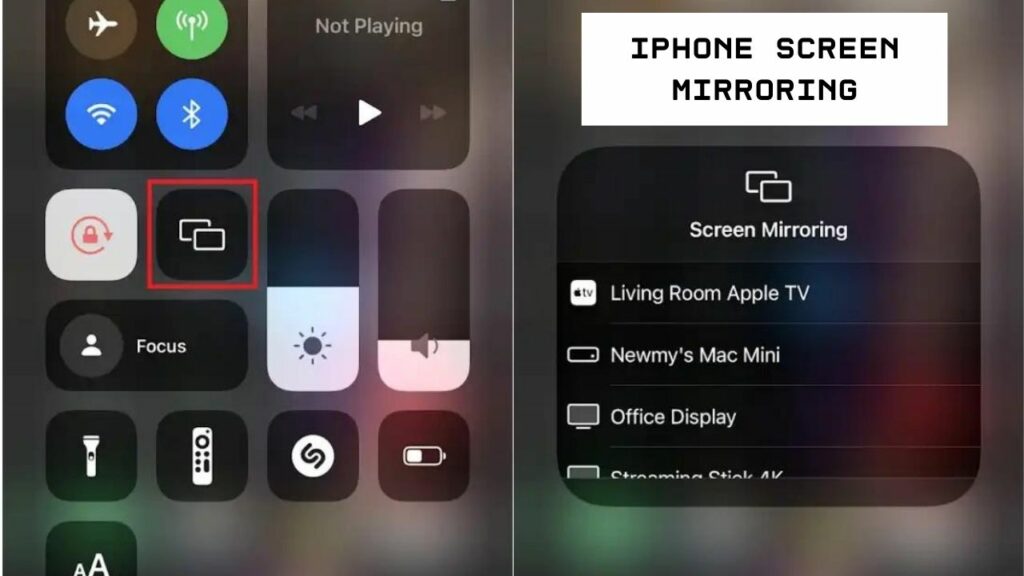The latest iPhone models come with displays that are large enough for most users. But, you might need an even bigger display for various reasons. In such cases, you can simply mirror your iPhone’s screen to a smart TV or your Mac. Screen mirroring is one of the recent additions to mobile devices and is quite a popular one.
Do you want to mirror your iPhone’s screen to a bigger screen? Then, follow the steps below to do it to your smart TV or Mac device. You might also find the additional information provided here quite helpful.
How Does Screen Mirroring Work on iPhones?
You might have used screen mirroring on devices other than your iPhone. In that case, you should know that this technology works the same way on all devices. A screen mirroring setup works the same way on an iPhone as on other devices. The process might differ a little depending on where you are mirroring the screen.
Screen mirroring simply replicates the screen of one device on that of another. And, people use this feature to get a bigger display size in most cases. So, you would usually want to mirror the screen of a small device to that of a bigger device.
Which Contents can You Mirror from Your iPhone?
There is no restriction on the kind of content you can mirror from your iOS device. After all, screen mirroring means replicating whatever is on your iPhone’s screen. So, you can use this technology for mirroring movies, music, documents, apps and games, among other things. Playing movies, TV shows, and games are some of the popular uses of screen mirroring.
Mirroring Your iPhone’s Screen to Apple TV
Do you have an Apple TV and want to mirror your iPhone’s screen? Then, you can accomplish that with a few simple steps. Moreover, you can do that over a wireless connection.
You can also mirror your iPhone to Apple TV using an HDMI adapter. The procedure is quite easy in either case. So, proceed with one of the following methods as per your preference:
Using the AirPlay Feature
AirPlay is quite useful for mirroring the screen of one Apple device to that of another. You can use it to set up screen mirroring on your iPhone with the following steps:
Connect the Devices to the same WiFi Network
You need a WiFi connection to use AirPlay between your iPhone and Apple TV. Connect both of them to the same WiFi network to proceed with the setup. Then, proceed with the next step on your iPhone.
Select Your Apple TV in AirPlay
You must open the Control Center on your iPhone to find the AirPlay feature. Enable AirPlay if it is disabled and look for your Apple TV among the available devices. Select it once you find it to start mirroring your iPhone’s screen. You can then play any media file on your Apple TV from your iPhone.
With an HDMI Adapter
Do you have an HDMI adapter available? Then, you can also use it to mirror your iPhone;s screen to your Apple TV. Find the HDMI port on the TV and connect the cable to it.
Ensure to connect the cable properly at both ends to prevent connection issues. Otherwise, you might see an error while trying to mirror the screen. You can start playing your iPhone’s media on the Apple TV right after properly setting up the HDMI connection.
Mirroring Your iPhone’s Screen to Mac
You can mirror your iPhone’s screen to your Mac using the AirPlay feature. Apart from that, you can also use the QuickTime feature for this task. Both methods allow you to set up screen mirroring in simple steps.
Here is how to proceed with each of them:
Using AirPlay
The AirPlay method, in this case, is the same as that for screen mirroring with Apple TV. Find your Mac device in the AirPlay section on your iPhone’s Control Panel. Then, opt to connect to it and start mirroring your iPhone’s screen.
Using QuickTime
You need a lightning-to-USB cable to proceed with the QuickTime method for screen mirroring. Connect your iPhone and Mac using the cable and launch QuickTime on the former.
Click on Done without picking a file from the file picker. Then, click on File in the menu bar and select the ‘New Movie Recording’ option. You would find the iSight selected as the default recording device.
Click on the Down button next to the record button to select your iOS as the recorder. This should make your iPhone’s screen appear on your Mac device. You can then see whatever you do on your iPhone on your Mac’s screen.
Mirroring Your iPhone’s Screen to Non-Apple Devices
Can you mirror your iPhone’s screen to that of a non-Apple device? If you are wondering, you can make that happen using a third-party application. Moreover, some non-Apple devices support the AirPlay feature. You can use the aforementioned AirPlay method to mirror your iPhone’s screen to them. Apart from that, many of them might replicate your iPhone’s screen by setting up an HDMI connection.
Using a Third-Party App
You can find many third-party apps in the app store for screen mirroring. They can allow you to mirror your iPhone’s screen on various devices. And, that too with a few simple steps. So, you must consider installing a screen mirroring app that perfectly suits your requirements and makes sure that it supports as many devices as possible.
Why Mirror Your iPhone’s Screen?
The biggest reason to mirror your device’s screen is to get a larger display. And, doing that has many benefits to offer you. It is quite a useful technology for home as well as office use. You can share your iPhone’s screen contents more easily by mirroring them onto a bigger screen.