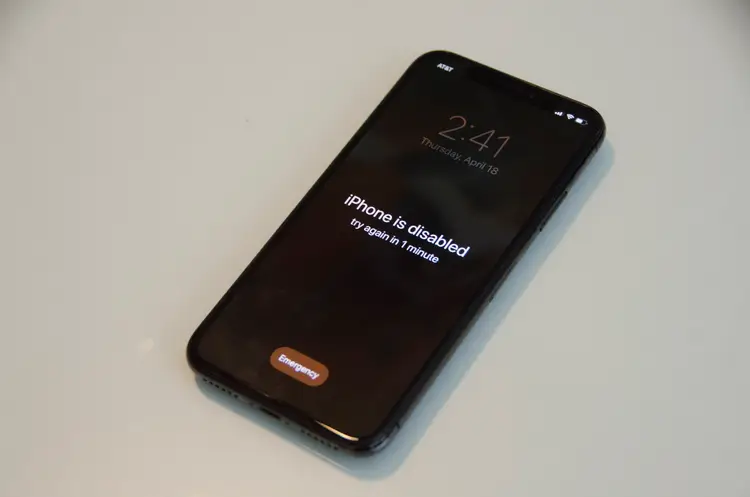The “iPhone is Disabled” error message appears for entering wrong passcodes several times. And, you can’t unlock the device if you don’t write the correct password within 1 minute. But, there is nothing to fret over. Because you can use the iPhone 5 by connecting it to iTunes, this iOS app allows you to fix these problems easily.
iTunes will remove the existing iPhone 5’s passcode. And, you can set a new, easy-to-remember password after that. However, you need to re-sync iTunes to iPhone 5. Otherwise, unlocking the iOS device will be pretty challenging. Connect the iPhone 5 to the Mac laptop using a USB cable.
Open iTunes and choose the correct iPhone model. Tap on “Summary” when the iTunes window pops up on the iPhone 5’s screen. And, choose “Sync with this device over Wi-Fi” and opt for “Apply”. You can now restore or update the iPhone 5 using this Apple software.
Reasons for the “iPhone is Disabled. Connect to iTunes” Error?
iPhone 5 displays this error message for 10 incorrect attempts. Turn off the device by pressing the Sleep/Wake button. And, move the “Power Off” slider from left to right. Press the “Power” button and enter the correct password when the lock screen appears. Sometimes, it helps to unlock the disabled iPhone 5.
Moreover, Apple includes effective built-in security measures in iPhone 5. And, it disables the device to prevent hackers from accessing it. Thus, change the passcode if you are getting this message. It will secure sensitive iPhone data from unauthorised users.
How to Stop the iPhone 5 from Getting Disabled?
There are many ways to stop getting this “iPhone is disabled. Connect to iTunes” error. Try to be extremely careful when inputting the passcode. Additionally, you need to choose a complex iPhone 5 password. Combine letters and numbers to make it hard to decode. Or, the iPhone owners can add characters to the lock password.
Is someone trying to unlock your iPhone 5? Then, access the “Settings” window and double-tap on “Touch ID & Passcode”. Enter the current iPhone 5 passcode in the blank field. Scroll down to the page and move the “Erase Data” toggle from left to right. It will wipe out the data when hackers unlock the device after 10 failed attempts. However, ensure to store the required data beforehand.
How to Troubleshoot “iPhone is Disabled. Connect to iTunes”?
You can get into the iPhone 5 if you see the “Connect to iTunes” message. You can also retrieve the important data from iTunes to iPhone. However, certain factors need to be considered before connecting the device to iTunes. You will need either a Mac or Windows PC.
Additionally, iPhone owners should have a USB cable. Ensure the iPhone or Mac supports a USB A cable. Because, if the Mac has only a USB-C port and the iPhone uses an older USB A cable, you can’t use iTunes. Thus, check the port connection before plugging in the cable.
Did the iPhone 5 match all these requirements? Then, follow these steps to know how to connect the disabled iPhone 5 to iTunes.
Enable the Recovery Mode
Recovery mode allows iPhone users to fix this login issue. Turn off the iPhone by pressing the “Power” key and the “Home” button afterwards. Connect a USB cable to the iPhone 5 while holding this button. And, release it when the Apple logo appears on the iOS device’s screen. It indicates that the iPhone 5 is in Recovery mode.
Locate the iPhone Model from the Mac/Windows PC
This step might vary depending on the type of OS the PC uses. Did you connect the iPhone 5 with a device that uses macOS Catalina? Then, open the Finder menu and head towards “Locations”. Here, you will see the iPhone’s model number. Select “iPhone 5” to connect it to iTunes.
Moreover, you need to double-tap on iTunes if the PC uses macOS Mojave or older. This OS supports only the latest iTunes version. Did the iPhone use the iTunes 12 version? Then, tap on the “iPhone” icon from the iTunes window. And, move to the “iPhone” tab if iTunes 11 is installed on the device.
The “iPhone” option will be in the sidebar in iTunes 10. Tap on the iPhone 5 from the wireless device list and select “OK” when prompted. Moreover, the steps to choosing the iPhone model are similar to Windows PCs. Once you choose the iOS device name, proceed to the next step.
Opt for the “Restore” Option
Choose “Restore” after selecting the iPad from the Mac or Windows computer. And, the iPhone 5 will update the device’s software within a few minutes. However, it may take more than 15 minutes when the Wi-Fi connection is slow. Try to switch to a stable wireless network and reconnect the iPhone 5 to the PC.
Repeat the above steps and follow the on-screen instructions when prompted. Enter the passcode and click “Ok” to remove the existing data, including the password. The iPhone 5 will restart automatically when it wipes out all data.
Set a New Password
Now, it is time to generate a secure iPhone 5 passcode. However, you will have to restore the data from the iTunes backup before that. It may take 10-15 minutes to complete. Access the “Settings” window after that and select “General”.
Scroll down to the “General” tab and choose “Passcode Lock”. Enable “Turn Passcode On” and enter the passcode you want to use. Re-enter the new password on the next screen and tap on “Save”. Reboot the iPhone 5 and unlock the device without hassle.
Fail to Connect the Disabled iPhone to iTunes? Here’s How to Fix It
Fixing a disabled iPhone can be difficult at times. Some iPhone 5 users face problems when connecting their devices to iTunes. Usually, this occurs when using an outdated iTunes. A faulty USB cable can also prevent you from using this iOS app. Thus, replace the USB cable to resolve this connectivity issue. Or, you can contact an iPhone repair expert to get more troubleshooting tips.