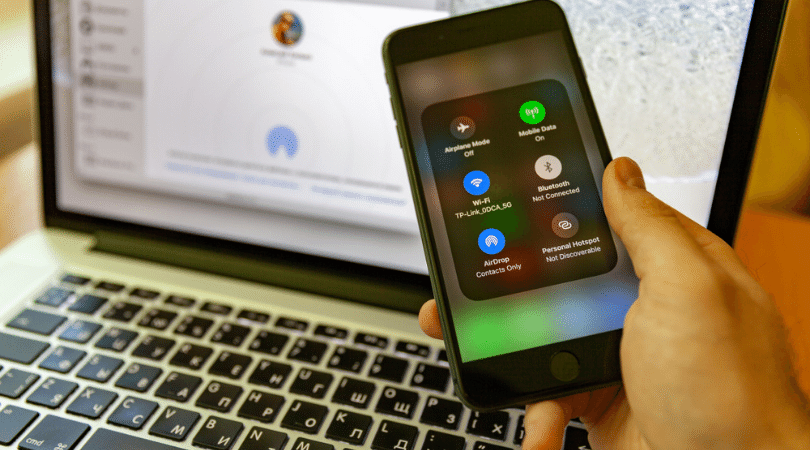Apple’s AirDrop lets iPhone users send and receive media files over the internet. It uses Bluetooth to speed up the data transmission process. Many use AirDrop to share their location or website links to nearby devices.
Using this app is simple: iPhone owners need to select the file they want to send. Tap on “Share” to choose AirDrop and share that to an iOS or macOS device. Many iPhone 11 users faced issues using AirDrop after the recent software update.
Is the AirDrop not working on the iPhone 11? Check whether the Bluetooth or Wi-Fi is on. Go to ‘’Settings”, toggle on the “Bluetooth” option in the first place. Enter the Bluetooth name and tap on “Allow New Connections” to connect the devices with the iPhone.
Then, turn on the Wi-Fi connection and select the right wireless network name. Tap on “Connect” and transfer the documents to the compatible devices using AirDrop. Configure the iPhone settings to overcome the AirDrop not working iPhone 11 error.
5 Easy Troubleshooting Methods to Fix AirDrop Not Working iPhone 11 Error
AirDrop can send data even when the recipient is 30-feets away from the sender. But, it is essential to enable the mobile data connection for that.
Did you get the AirDrop not working iPhone 11 error after switching from Wi-Fi to cellular data? Check the data plan immediately.
iPhone users can get this AirDrop problem when the mobile plan expires. Renew it to send the important audios or videos without any interruption. But, if that doesn’t fix the problem, follow these effective solutions:
Check the Device Compatibility
AirDrop is not compatible with the older iPhone and Mac devices. Thus, you should check the system requirements before using this Apple feature.
Are you trying to send files from the iPhone 11 to the iPhone 4? Maybe this is why AirDrop fails to share the required data. Because AirDrop only works on the iOS 7 or later versions.
Connect a Macbook that was released before 2012 to the iPhone 11 while using AirDrop. Only share files to the Mac devices that use OS X Yosemite or later versions. Moreover, you can’t use AirDrop to share from iOS devices to Android. Ensure the connected devices meet these requirements before sending the links.
Update the iPhone or Mac device’s software to solve this error. Open the Settings, and move towards the “General” section. If there is any software update available, it will be displayed there. Click “Update” to install the latest iOS and use AirDrop without any further issues.
Do you want to update the Macbook’s OS? Go to “System Preferences” and choose “Update Now” for a hassle-free data transfer.
Disable iPhone’s Personal Hotspot
Personal Hotspot allows iPhone 11 users to share cellular data when there is no Wi-Fi. But, this feature can prevent AirDrop from working. Disable this data sharing option to fix this iPhone error.
First, open the Settings menu or the App Library. Locate the Personal Hotspot option and disable “Allow others to Join Switch”. Close the window, open the file, choose “AirDrop”, and check if you can send that. Restart the iOS device once if the error persists.
Check the AirDrop Configuration
Incorrect settings can block the users from using AirDrop. Change that to resolve the AirDrop not working iPhone 11 issue. Apple has set the file sharing option to “Contacts Only” in iPhones. Thus, if you want to send any document to someone, not on the contact list, this problem occurs.
Check if the recipient or sender is in AirDrop’s contact list. Add the numbers of the recipients, or you can change the “Contacts Only to “Everyone”.
Don’t know where to find this option? Once you open AirDrop, go to “Settings” to get this option. Navigate to the “Screen Time” tab if the “Receiving Off” option is shown there. Opt for the “Content & Privacy Restrictions” option and select “Allowed Apps. Tick the “AirDrop” checkbox and send 1TB of data without further inconvenience. Additionally, you can use Apple’s Control Center to change the AirDrop settings.
Sign in to iCloud
Both the sender and receiver should be signed in to iCloud while using AirDrop. Otherwise, this feature might not work. But, this solution is viable for the iPhone 11 users who set the data sharing option to “Contacts Only”.
Additionally, you should save the user’s email addresses associated with their iCloud. Did you reset the iOS device? Then, the chances are high of signing out from the iCloud account. Go to the iOS device’s settings and search for “Sign in to your iPhone”.
Have you signed in to iCloud before? Then, Apple will display the user’s email address and name. But, if not, then enter the Apple ID, and wait until the next page appears. Write the four-digit passcode when prompted, and then open Settings. Tap on “iCloud”, open AirDrop and continue sharing videos.
Change the Network Settings
Improper network configuration could lead to AirDrop data transfer issues. Try resetting it to resolve this unwanted iPhone problem. But, before that, reconnect the Wi-Fi enabled devices. Besides, you need to connect the Bluetooth devices to the iPhone 11. Now, open “Settings”, move towards the “General” tab and select “Reset”.
Can you see the “Reset Network Settings” option? Click that and then enter the password. Select “Yes” when the confirmation message pops up. It removes the previous wireless network settings, including the Wi-Fi list. Restart the router, connect it to the iPhone and open AirDrop. It will resolve the “AirDrop not working” problem from the device.
Alternative Ways to Troubleshoot AirDrop Not Working iPhone 11 Error
AirDrop requires the receiving iPhone’s screen to be On to send files. If the device’s screen goes to Sleep mode this Apple feature stops working. Increase the screen time while using AirDrop on iPhone or Mac devices.
Disable the Airplane mode immediately. Ensure there is enough space in the recipient’s device. Otherwise, you will face hindrances in sharing the AirDrop data. Turn off Mac’s Firewall option from System Preferences. Factory reset the iPhone 11 if any of these solutions did not work.