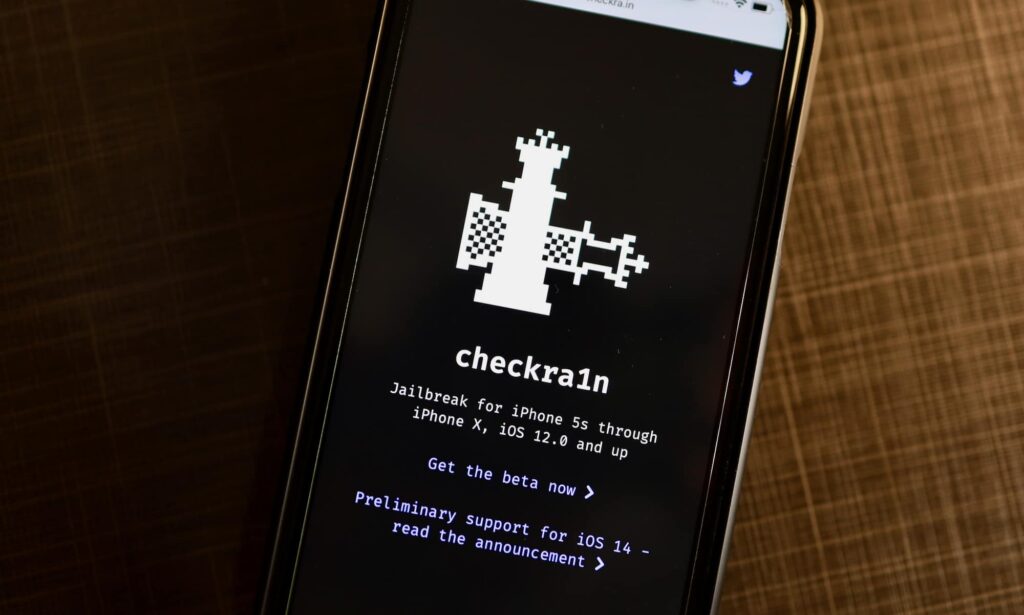Jailbreaking lets iOS users install third-party apps by removing Apple’s software restrictions. iPhone users can customise the settings and download the paid apps free from the App Store.
You will need a jailbreaking tool to access the iPhone’s exclusive features. Checkra1n is one of the best apps to jailbreak iOS 15.5 devices. It is compatible with all the latest iPhone models.
Checkra1n was primarily developed by Luca Todesco and released by axiomX. This tool can help gamers to access alternative app stores, like Cydia or Sileo. Thus, iOS 15.5 users can install cheat tools and game mods using Checkra1n.
However, this jailbreaking app can make the iPhone vulnerable to security threats. So, you must be extremely careful while jailbreaking iOS 15.5 on Windows or Mac laptops.
Is it Safe to Use Checkra1n to Jailbreak iOS 15.5?
Checkra1n might give you the access to install the non-Apple Mac tools, but certain risks are associated with it. There is a chance that the iOS 15.5 device might be stuck while using this jailbreaking app.
Moreover, the iPhone’s warranty will be voided if you jailbreak its OS. Apple will not offer any repair services as a result of this. So, think twice before initiating the Checkra1n iOS 15.5 jailbreaking procedure.
How to Use Checkra1n to Jailbreak iOS 15.5 on Windows Devices?
The jailbreak process on Windows devices is more complicated than on Mac devices. You need to use a compatible USB flash drive before jailbreaking iOS 15.5. Additionally, you need a Windows 8, 10 or 11 PC to install the latest Checkra1n version.
This tool won’t work on old Windows devices. Thus, if you don’t use the latest Windows laptop or PC, you can’t jailbreak iOS 15.5.
Here is what you need to do before jailbreaking iOS 15.5 on Windows devices:
- Check the USB flash drive’s storage capacity, and it should be more than 2 or 3GB.
- Download the Checkra1n app on the Windows device.
- Install the Rufus 3.1 version application to format and create bootable USB flash drives.
Easy Steps to Jailbreak iOS 15.5 on Windows Devices via Checkra1n
Jailbreaking iOS 15.5 on Windows PCs might take a lot of time. This is why many users take an expert’s help for Checkra1n iOS 15.5 jailbreaking procedure. However, you can jailbreak iPhones without any external help by following these steps:
1. Format the Checkn1x ISO file to the USB Flash Drive
Connect the USB drive to the Windows device. Head to “File Explorer” and double-tap on the “Download” folder. Locate “Rufus” and open this app on the computer. Find the Checkn1x ISO file and right-click on it. Wait until the “Drive Properties” window appears and go to “Boot Selection”. Ensure the “checkn1x ISO file” is selected and tap on “Select”.
Click “Start” without making other changes in the “Drive Properties” tab. The PC will display a warning message stating that the USB drive data will be formatted. Back up the important data and select “Write in DD Image Mode” afterwards.
Choose “OK” and wait at least 2-3 minutes to format the Checkn1x ISO file to the USB drive. Tap on “Close” when the file formatting process is complete. Remove the USB flash drive from the Windows 10/11 computer. However, you need to reconnect this external drive if the PC fails to detect it.
2. Start to Jailbreak with CheckN1x
Turn off the Windows computer and press the Boot Menu key when it restarts. “F12” is the boot key in most Windows 8/10/11 laptops. However, this may vary from one computer manufacturer to another. “ESC” is the Boot Menu key in the latest Dell PCs and Asus laptops.
Do you use an Asus desktop? Press “F8” instead of “F12” to access the Boot menu. Moreover, HP uses “F9”, and MSI uses “F11” as the Boot Menu key. However, Lenovo and Acer desktop users can get the Boot menu by pressing “F12”.
A startup window will appear on the screen after pressing the boot key. Choose the correct USB flash drive name from the list. Then, connect the iOS 15.5 devices to the PC via a USB cable. Choose “Options” using the PC’s “Up” and “Down” arrow keys. Press the “Enter” key to open the jailbreaking tool.
Head towards “Settings” and tap on “Allow Untested iOS/iPadOS/tvOS versions”. Hit the “Enter” button and choose “Skip A11 BPR check” from the pop-up menu. Additionally, you need to select the “Back” option using the “Up” and “Down” arrow keys. Then, press the “Enter” key to reassess the Boot menu interface.
Select the “Start” option and hit the Enter button to jailbreak the iOS 15.5 device. The Checkra1n tool will appear on the Boot screen. Click “Start” and press the “Enter” key again. This tool can’t jailbreak the Windows PC if it’s not in DFU mode. Thus, choose “Next” when the new window appears on the screen to enable the DFU mode.
3. the Recovery Mode
Tap on “Next” to enable the iOS 15.5 device’s “Recovery Mode”. Additionally, you also need to enable the iOS device’s DFU mode. Navigate to “Start” and press the iPhone’s “Side” and “Volume” buttons simultaneously.
Release the “Side” button while holding the “Volume” down key for ten seconds. The iOS 15.5 device will enter DFU mode within a while. Checkn1x will automatically jailbreak the device when the iPhone enables the DFU mode. Don’t disconnect the iPhone from the PC until the jailbreaking process is complete. Choose “Done” when the Windows PC displays the “All Done” message. Unplug the USB flash drive and customise the iPhone without any OS restrictions.
How to Use Checkra1n to Jailbreak iOS 15.5 on Mac devices?
Checkra1n is compatible with the macOS Big Sur and earlier versions. Open the Safari browser and download this jailbreaking app first. Press the Cmd, Shift and A keys to access the “Applications” window. Locate Checkra1n DMG and double-tap on it to run the file.
Connect the iPhone to the Mac and open the Checkra1n app. Click “Start” and choose “OK” when the next window appears on the screen. Tap on “Next” and press the iOS 15.5 device’s “Side” and “Volume” buttons together to enable the DFU mode. Then, Checkra1n will detect whether the iPhone is in DFU mode. It will start the jailbreaking process if the device is in DFU mode.
The iOS 15.5 device will restart a few times during the jailbreak. It may take 10-15 minutes to complete this process. Until then, don’t disconnect the iPhone. Unplug the USB cable from the Mac device when Checkra1n shows the “Done” message. Open the Checkra1n app on the iPhone and find “Cydia” in the app list. Tap on it and download the third-party apps on the iOS 15.5 device.
Checkra1n Jailbreak iOS 15.5 Stuck on Boot Screen Error? Here’s How to Fix it
The Windows or Mac device’s screen may often be stuck in the boot screen during the jailbreak. Usually, it occurs when using an incompatible USB flash drive. Thus, try a different USB drive on the computer or laptop to resolve the problem. Alternatively, you can restart the iOS device to eliminate the jailbreaking problem.