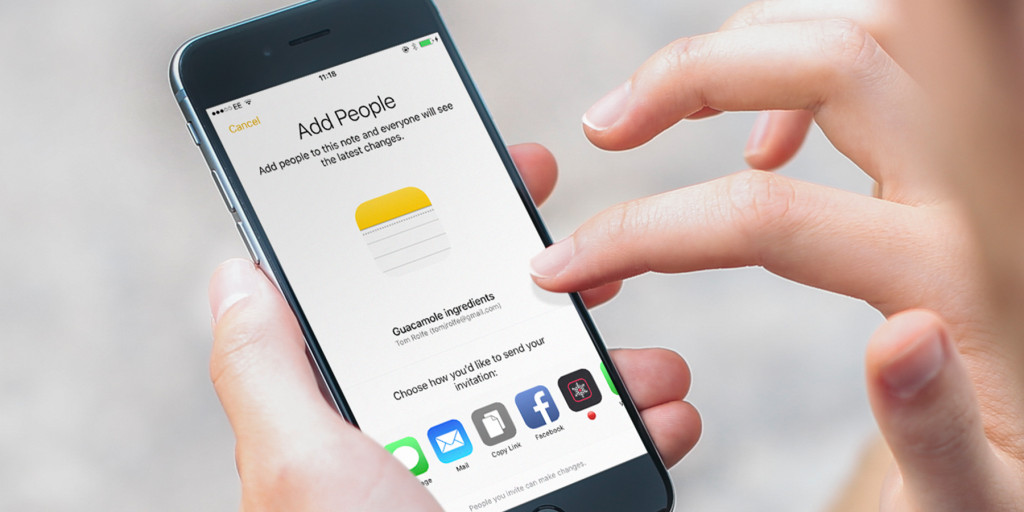The Notes feature on iPhones lets you capture your thoughts, plans, ideas, and more. You can also share these notes with another device belonging to you or another person. There are various ways to proceed with that depending on the device with which you want to share. You can accomplish the task in a few simple steps in all cases.
Sharing notes from your iPhone does not always require a third-party app. You can complete this task with many native features on your iOS device. Read to know how to share notes from your iPhone to PC, Mac, Android or another iPhone.
Sharing iPhone Notes with Mac or PC
Do you want to share your iPhone notes with a desktop device? You can share it with both Macs and PCs in some easy steps. Here are the simplest methods to share your notes from iPhones to computers:
Through AirDrop
The AirDrop feature is available on both iPhones and Macs for transferring various files. You can use it to transfer your iPhone notes with your Mac after enabling it. The transfer would take a fairly short time, depending on the size of the files. Also, you need to enable Bluetooth or WiFi on both devices before proceeding with this method.
Enable AirDrop
Open your iPhone’s settings and go to the Screen Time section for enabling AirDrop. Click on Content and Privacy creations and view the Allowed Apps. Turn on the AirDrop feature if you find it disabled there.
Open the AirDrop section on your Mac through the Go option on Finder. Then, click on the ‘Allow me to be discovered’ option to let your iPhone find the device.
Initiate the Share From Your iPhone
Open the Notes app and click on the three-dot menu for the note you want to share. Click on ‘Send a Cop’ and select AirDrop as the medium. You have to repeat this step for each note that you want to share. So, you must choose another method if you want to share multiple notes at once.
You should be able to initiate the sharing if your iPhone can find the Mac. Select your Mac from the list of available devices and proceed to the next step.
Accept the File on Your Mac
You will get a notification on your Mac asking you to accept the file. Click on Accept to receive the shared notes from your iPhone. You should then be able to view the received file on your Mac’s Note app.
By Syncing Your Notes on Gmail Account
You can sync the Notes app on your iPhone and Mac using a Gmail account. Thus, you do not have to go through the sharing procedure. The notes you create on your iPhone would automatically appear on your Mac.
Do you have a Gmail account on both devices? If yes, then you must proceed with the following steps to sync the notes:
Enable Gmail Notes Sync on iPhone
The procedure for enabling the notes to sync on the Gmail accounts differs slightly on iPhone and Mac. On your iPhone, you must open the Settings app to proceed with this step. Open the Mail option and click on Accounts to find your Gmail account.
Sign in to your Google account if you are signed out to view the options. Then, enable the Notes option if you see it toggled off and go to your Mac.
Enable Gmail Notes Sync on Mac
Open the Notes app on your Mac and click on the Notes option at the top-right. Then, click on Accounts and select Google to find your Gmail account. Add an account to it if you have not already. All you need to do for that is enter the username and password when prompted.
Check the box next to the Notes on your Gmail account options. This account should be the same as the one that you have on your iPhone. You can then start creating notes in sync on both devices.
Sync Notes through iCloud
Have you set up iCloud service on both your iPhone and Mac? Then, you can use it to sync notes as an alternative to the previous method. You must enable this functionality in most cases as it is disabled by default.
Enable iCloud Notes Sync on iPhone
Open your Settings, click on your Apple ID and select the iCloud option. You can then enable syncing for various features on your device. In this case, you must toggle on Notes and then enable the same on your Mac.
Enable iCloud Notes Sync on Mac
Open the System Preferences and sign in to the same Apple ID you use on your iPhone. Then, select iCloud on your ID options and enable Notes there. You can then sync your iPhone notes to your Mac and vice versa.
Sharing iPhone Notes with Android
You have multiple options when it comes to sharing notes from iPhones to Android. Try out any of the following simple methods depending on your convenience:
Share the Notes through Email
Are you using the same email service on both your iPhone and Android device? If yes, then you can simply send the note as a mail to yourself. All you need to do for that is open the Note on your iPhone and click on Share. Then, select Mail as the sharing medium and enter your own email address as the recipient. Send it and make sure that you can see it on your Android device.
Sync iPhone Notes with Your Gmail Account
Are you switching from your iPhone to an Android device? You must consider syncing your iPhone’s notes to your Gmail. This would probably be the easiest way to access the notes on your Android in such cases. However, you must add your Gmail account on your iPhone to proceed with this method.
Go to the Passwords & Accounts settings to add your Gmail account. Then, open the Notes and copy the note you want to transfer. Open the Gmail folder in the notes app and paste the copied content on a new note. You should then find the note in the Notes section of your Gmail account on Android.
Sharing iPhone Notes with Another iPhone
You might often need to share your iPhone notes with another iPhone. In such cases, you can use the same methods that you would use for sharing with Mac. So, you can enable AirDrop on both iPhones and then proceed with the sharing. Alternatively, you can also sync the notes to iCloud for viewing them on both iPhones.
Some third-party apps can also help you share notes between iPhones through a computer. Apart from that, you can also use iTunes, in this case, for sharing the files. You would need to install iTunes on your computer to try out this method. Back up the iPhone that has the notes on the app and download them to the other iPhone.
Conclusion
You can easily transfer your iPhone’s notes to any other device with the aforementioned steps. The effectiveness of the methods listed here might differ in each case. So, you must apply the one that suits your situation the best. Other than that, the aforementioned methods are sufficient for sharing your iPhone notes in all cases.