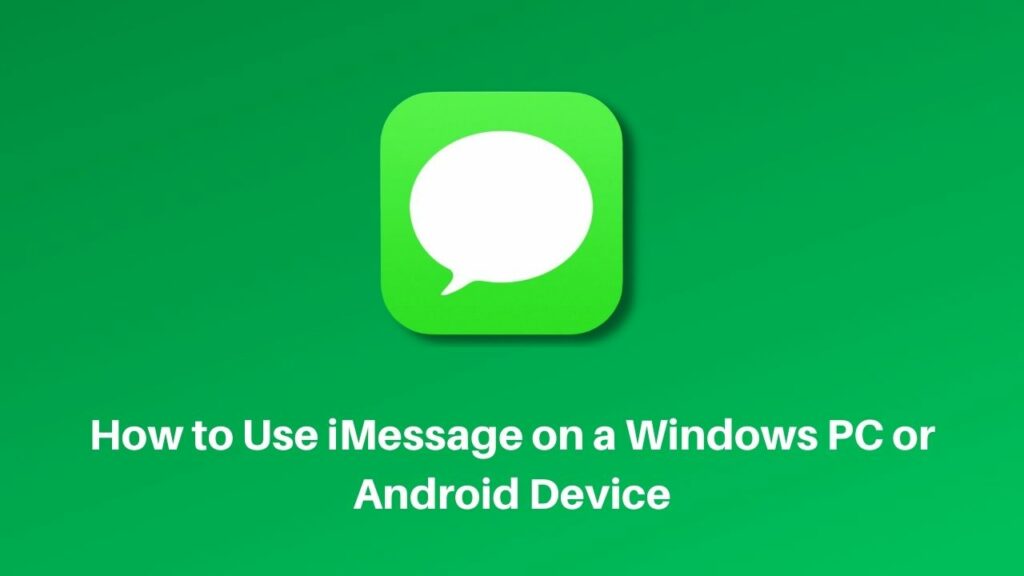Apple’s iMessage is available for iPhone and iPad users. Android or Windows device users need emulators to use this messaging app. You can connect the smartphone or computer to a Mac device to access iMessage.
An open-source tool, like AirMessage, allows you to forward messages from iMessage to PCs. However, certain factors need to be checked before installing this iOS program. Check whether the Android phone or Windows PC has the latest software.
Additionally, you need to update the Mac device’s OS to use iMessage on non-Apple devices. It should have Mac OS X EI Capitan or later versions to run this messaging software. You will need an Apple ID to open iMessage on Android or Windows devices.
Don’t have an Apple ID? Open iTunes for Windows, and tap on “Account” when the web page opens. Select “Sign In” and enter the required details to create an Apple ID. Besides, you can sign up for an Apple ID by accessing the Apple ID page. Go through the on-screen instructions to get a new Apple ID.
How to Use iMessage on Android Devices?
Apple was about to release iMessage for Android last year. However, the developers faced compatibility issues during the Beta test. This iOS app didn’t run on some Android phones.
Thus, Apple decided not to launch iMessage for non-Apple smartphones. But, you can still use it by following these below-mentioned instructions:
- Turn on the Mac device and access the Safari browser. Write “AirMessage” in the search box and press the “Enter” key afterwards.
- Tap on “Download” and choose the correct macOS version from the list. Don’t close the AirMessage window until the download is complete.
- Ensure the wireless router provides a high-speed internet connection. Otherwise, it might prevent you from installing the AirMessage app.
- Open Mac’s “Applications” folder and locate “AirMessage”. Double-tap on the app and wait until it displays the “Welcome” message.
- Select “Connect an Account” and sync your Gmail account to register. Click “Allow” when prompted to give AirMessage access to send/read messages.
Choose “Open System Preferences” when the app permission window pops up. It will direct you to the Mac device’s “System Preferences” window. Tap on “Security & Privacy”, head towards “Privacy” and select “Automation”. Additionally, you need to enable AirMesage’s ability to read the messages. Mac users need to access the System Preferences window to do that.
Access the Apple menu, double-tap on “System Preferences”, and opt for “Security & Privacy”. Navigate to “Privacy”, select “AirMessage”, and tap on “Full Disk Access”. Furthermore, you need to click the “+” icon to add AirMessage on the Mac laptop.
What else needs to be done?
Mac devices should be on to receive texts in iMessage. If the Sleep Mode is enabled, the laptop will lose the internet connection. This can prevent iPhone users from sending messages via the iMessage app. Thus, every Mac user should disable this option by accessing the “Energy Saver” menu.
Change the “Computer Sleep option from “15 min” or “1 hour” to “Never”. Click “Save” and then open the Android phone’s Play Store. Go to the search box and write “AirMessage”. Tap on the app name and select “Install” to get the app. Enter the Gmail ID which you used for the Mac to sign in to AirMessage. Click “Log in”, add iMessage and use it on Android devices.
How to Use iMessage on Windows 10/11 PCs?
You can open iMessage on Windows by using the Chrome Remote Desktop app. Don’t have Chrome on the Mac and Windows device? Access any web browser and install it on both devices. Go to the home screen, tap on “Chrome”, and download the Chrome Remote Desktop extension.
Fail to install the Chrome Remote Desktop extension? Open the Chrome web store and tap on “Add to Chrome”, and open the browser afterwards. Look for the “Extension” icon, tap on it and select “Chrome Remote Desktop”. Choose “Remote Access” when the next window appears on the Mac screen.
The browser will start to download the Chrome Remote Desktop. Click “Continue” and choose the disk where you want to store this Chrome extension. Select “Continue”, choose “Install”, and enter the Mac laptop’s model number. Tap on “Next”, generate a secure PIN and click “Start” to save the password.
A new permission access window will appear on the Mac screen. Find “Open Accessibility Preferences” and wait until the “Security & Privacy” page opens. Move towards “Privacy” and choose “ChromeRemoteDesktopHost” from the list.
Additionally, you need to grant the Screen recording permission to the app. Click “System Preferences” and tick the “ChromeRemoteDesktopHoist” checkbox. Go for “Screen Recording” and choose OK” when the confirmation message appears. Tap “Close” when the Mac displays the “Installation is complete” message.
What else should the Windows 10/11 PC Owners do?
Open the Chrome extension tab and check if Mac is showing the remote desktop status “Online”. If yes, tap on “Remote Support” and select “Generate Code”. Copy the access code and open Chrome on the Windows device.
Tap on the “Chrome Remote Desktop” extension and head to “Connect to another computer”. Paste the access code and click “Connect” to pair the Window and the Mac device. A “Support Session” window will pop up on the PC screen.
You will get the “Connecting” message when the Mac tries to connect to the Windows computer. Click “Share” to control the Windows device from the Mac laptop. The Apple device will show “XXXX is connected to this machine” after a few seconds. Now, open iMessage from the Mac device and start texting from Windows PCs.
Can’t Use iMessage on Android or Windows devices? Here’s How to Fix it
The Chrome browsers on the Windows and Mac devices should be logged into the same Gmail account. Otherwise, you can’t use iMessage on Windows PCs. Moreover, the AirMessage app only works on Android 6.1 and later versions.
If you use an old smartphone model, this app won’t work. So, find another app which can help you to use iMessage on an Android device.