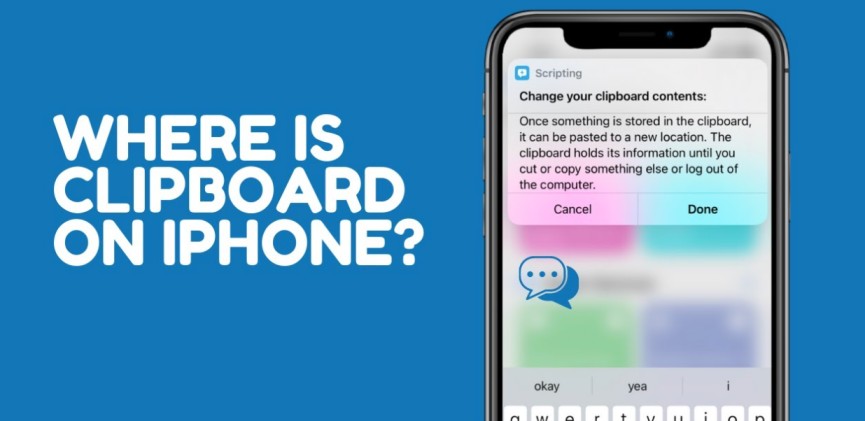When you copy a text on the iPhone, it gets automatically saved on the clipboard which you can paste later in any app. However, the previous clipboard content will be overwritten if you copy something else. If you want to access the texts that you’ve copied earlier, try to find where the clipboard is on the iPhone.
Do you use any third-party app to store your clipboard history on Mac? You might be surprised at how limited the iPhone’s clipboard functionality is. Moreover, after buying the device, you might even ask “where is the clipboard on my iPhone”. Indeed, there is no option to see the clipboard of your iPhone by default.
On an iPhone, the clipboard content is stored as temporary memory. Besides, the data stored on the clipboard gets wiped out every time you restart the iPhone.
Storing more than one website link is also not possible in the clipboard. You must remove the existing data to add a new item to the clipboard.
Now, let’s find out the easy ways to see where the clipboard of an iPhone is:
How to Know Where the Clipboard is on My iPhone?
iOS is a closed ecosystem and a clipboard is an internal function stored in the device’s virtual memory. By default, iPhone users can’t see the clipboard content or edit them even via third-party utilities. However, some D-I-Y hacks can help you to get to the clipboard on your iPhone.
You can paste the iPhone clipboard into the built-in Notes app or any other text editor. Additionally, you can edit the content from the Notes app at your convenience.
iPhone owners can also use the Shortcuts app to create a shortcut for finding the clipboard. Finally, you can use a third-party clipboard manager app to see the content.
Easy Steps to Know Where is the Clipboard on My iPhone using the Notes app
The easiest way to see or manage your clipboard on iPhone is to use a text editor or a note-taking app. If your iPhone has the Notes app, consider updating it first from the App Store. Copy any message or image and open the Notes app from the home screen.
Select “New Note” when the new window opens on the iPhone screen. Paste the previously copied content and save it for later. Additionally, you can change the font style or size by tapping on the note that you want to edit.
Do you want to add more lines to the message that you added earlier? Tap anywhere inside the new note and wait until the iPhone keyboard appears. Write the additional lines and select “Done” to save the recent changes. You can also store unlimited items on the Notes app without deleting the existing ones.
Easy Steps to Locate the Clipboard on My iPhone with the Shortcuts app
Apple has included an option to adjust your iPhone clipboard, but it’s hidden inside the Shortcuts app. However, you must first create a shortcut to edit the iPhone clipboard. iPhone users can’t directly paste the copied content on this app like Notes.
You can also manage the clipboard content easily using this default iOS app. For instance, users can copy and paste images and videos into different folders. It will help you to find important media files quickly.
Here is how you can create a Clipboard shortcut on your iPhone:
- Go to the device’s home screen and access the App Library.
- Head towards the search box and write “Shortcuts”.
- Open the Shortcuts app by tapping on it and navigate to the “Gallery” menu.
- Locate “Adjust Clipboard” or “Show Clipboard”.
- Choose “Add Shortcut” to create a new shortcut for the clipboard contents.
- Get back to the “My Shortcuts” tab.
- Browse through the shortcuts list that was recently added.
- Choose the shortcuts that have your clipboard item and tap on “Adjust Clipboard” to edit it.
You can also access the recently saved clipboard content by using voice commands on Siri. However, this method only solves the problem of how to view the iPhone clipboard. It doesn’t let the users see their clipboard history.
How Can You Access the Clipboard with Microsoft’s SwiftKey?
Microsoft’s SwiftKey is a popular third-party keyboard for iOS devices, like iPhones and iPads. It offers accurate word suggestions, unique keyboard themes and a built-in clipboard manager.
Here is how you can use SwiftKey to save, access and manage the iPhone clipboard:
- Install SwiftKey on iPhone from App Store and go through the on-screen instructions to set it up.
- Access the iPhone settings app and navigate to “General”.
- Head towards “Keyboard” and select “Keyboards” from the next window.
- Choose “Add New Keyboard” and tap on “Swiftkey” afterwards.
- Give Swiftkey the required access when prompted.
Open Notes or any other text editor which uses the iPhone keyboard. Press the globe or emoji icon when the keyboard pops up. Change the device’s keyboard to Swiftkey instead of the built-in keyboard.
Copy text which is saved to the iOS clipboard and open any app where the SwiftKey keyboard will pop out. Tap the plus (+) icon and select the clipboard icon. Choose “Save” and add the clipboard content on the SwiftKey keyboard. Open Notes and paste the Clipboard content with ease.
How to Edit and Manage the Clipboard Content from SwiftKey?
When you open the SwiftKey keyboard, you will see an “Edit” option. You can edit all the content that was saved on the clipboard.
Besides, iPhone users can see and manage the clipboard items on SwiftKey. All you need to do is open the SwiftKey app, go to Settings, select “Clipboard”, and remove/add items.
How to Know Where the Clipboard is on My iPhone using Third-Party Apps?
There are several clipboard manager apps available for iPhone on the App Store. Install the one that is reliable and easy to use. Additionally, you must check the features of the clipboard manager before installing it. Ensure to get the app that suits your needs and lets you manage your clipboard for free.
Here is the list of the clipboard manager best for your iPhone:
- Paste
- Clip+
- Onboard
- SnipNotes
- Yoink
- Anybuffer
- iPaste
- Copied
- QuickClip
These iOS apps will be useful in keeping your clipboard organised. You can simply copy items and paste them without any hassle of using clipboard managers. Additionally, iPhone users can automatically save the data copied from web pages on these apps. You can also synchronise the clipboard clippings across all your iOS devices using these apps.
Can You See the Clipboard History on an iPhone?
There is no way to see your clipboard history from your iPhone or iPad. However, you can still access the last content that you copied using the Notes app. Unlock the device and go to the home screen of the iPhone. Locate the search box and write “notes”.
Tap on “Notes” from the searched results to open it. When the Notes window appears, press the icon that has a square with a pencil on it. It will help you to add a new note on your iOS device.
Tap anywhere on the screen and choose “Paste” when the pop-up menu opens. The last thing you copied on the clipboard will appear on the screen. You can also use iOS apps like Clipboard++ and Paste 2 to view the clipboard history.